解决Win10系统更新后浏览器无法联网的问题(修复浏览器无法联网的方法,快速恢复上网功能)
- 网络技术
- 2024-01-23
- 114
- 更新:2024-01-02 09:54:25
有时会出现浏览器无法联网的问题,Win10系统更新后,这给我们的上网体验带来了困扰。不用担心,但是!帮助您快速恢复浏览器的上网功能、本文将为大家介绍一些解决这个问题的方法。
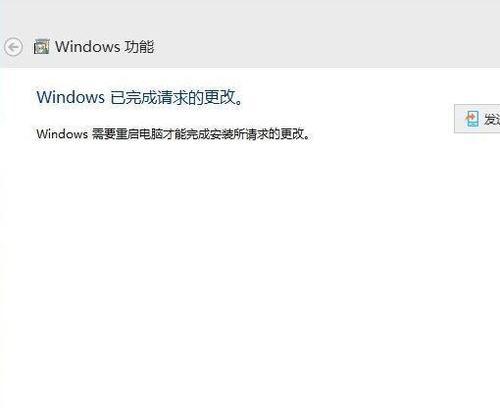
检查网络连接状态
1.1检查网络连接是否正常
1.2确保电脑与路由器连接正常
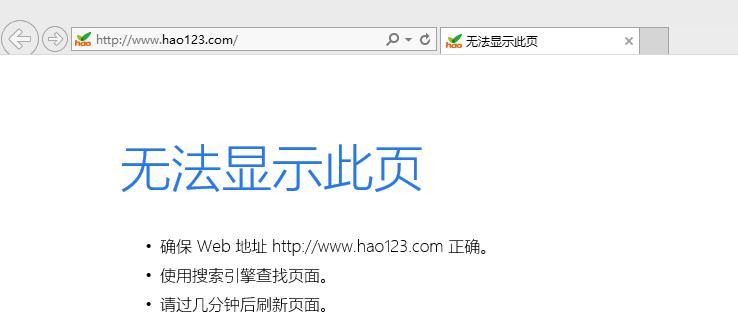
1.3检查网线或无线网络适配器是否正常工作
清除浏览器缓存和Cookie
2.1打开浏览器设置页面
2.2找到并点击清除缓存和Cookie的选项
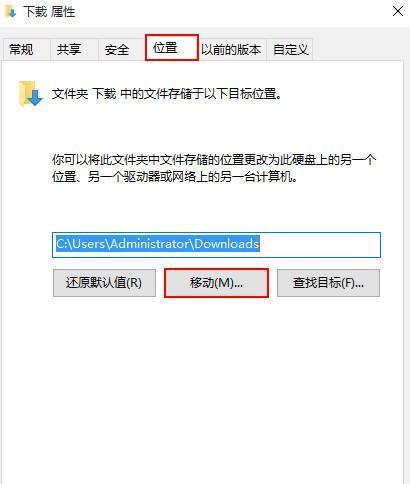
2.3确认清除操作并重启浏览器
禁用防火墙和杀毒软件
3.1暂时关闭防火墙和杀毒软件
3.2尝试重新连接网络
3.3如果能够成功上网,则需要调整防火墙和杀毒软件的设置
重置网络设置
4.1打开控制面板
4.2选择“网络和Internet”选项
4.3找到并点击“网络和共享中心”
4.4在左侧面板中选择“更改适配器设置”
4.5右键点击当前使用的网络适配器,选择“属性”
4.6在弹出的窗口中找到“Internet协议版本4(TCP/IPv4)”,点击“属性”
4.7选择“自动获取IP地址”和“自动获取DNS服务器地址”
4.8确认操作并重启电脑
检查代理设置
5.1打开浏览器设置页面
5.2找到并点击网络设置
5.3检查代理服务器设置是否开启
5.4如果开启了代理服务器,请将其关闭
更新浏览器版本
6.1打开浏览器官方网站
6.2下载最新版本的浏览器安装包
6.3执行安装程序,更新浏览器版本
重新安装浏览器
7.1卸载当前使用的浏览器
7.2下载最新版本的浏览器安装包
7.3执行安装程序,重新安装浏览器
尝试使用其他浏览器
8.1下载并安装其他浏览器,例如Chrome、Firefox等
8.2尝试使用其他浏览器访问网络
重启路由器和电脑
9.1关闭电脑和路由器的电源
9.2等待数分钟后,重新开启电脑和路由器
9.3尝试重新连接网络
更新操作系统补丁
10.1打开WindowsUpdate设置页面
10.2检查并安装系统更新
10.3重启电脑后,尝试重新连接网络
修复网络适配器驱动程序
11.1打开设备管理器
11.2找到并展开“网络适配器”选项
11.3右键点击当前使用的网络适配器,选择“更新驱动程序”
11.4选择自动搜索更新的选项,等待驱动程序更新完成
联系网络服务提供商
12.1如果以上方法仍然无法解决问题,可能是网络服务提供商的问题
12.2联系网络服务提供商,咨询并报告您的问题
修复操作系统文件
13.1打开命令提示符(管理员身份)
13.2输入“sfc/scannow”命令,并按下回车键
13.3等待系统文件修复完成
重置Winsock和TCP/IP协议
14.1打开命令提示符(管理员身份)
14.2输入“netshwinsockreset”命令,并按下回车键
14.3输入“netshintipreset”命令,并按下回车键
14.4重启电脑后,尝试重新连接网络
检查代理设置,重置网络设置,更新操作系统补丁、修复网络适配器驱动程序,更新浏览器版本,尝试使用其他浏览器、联系网络服务提供商,您有很大的机会解决Win10系统更新后浏览器无法联网的问题,修复操作系统文件以及重置Winsock和TCP/IP协议等方法、重新安装浏览器,清除浏览器缓存和Cookie、重启路由器和电脑,通过检查网络连接状态、禁用防火墙和杀毒软件。请及时联系专业技术人员寻求帮助、如果问题仍然存在。















