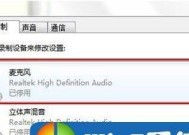小爱同学如何设置为电脑麦克风?操作流程是怎样的?
- 数码产品
- 2025-03-18
- 56
- 更新:2025-03-15 18:09:11
随着智能设备的普及,小爱同学作为小米公司开发的人工智能助手,已经深入人心。对于部分用户而言,将小爱同学设置为电脑麦克风不仅提升了工作的便捷性,也增强了对智能设备的体验感。本文将详细讲解如何将小爱同学设置为电脑麦克风的操作流程,并提供一些实用技巧和常见问题解答,让用户能够顺畅高效地完成设置。
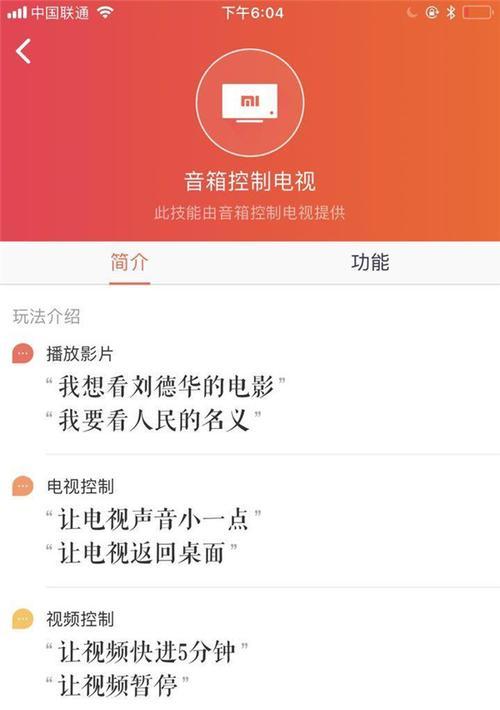
理解设置需求
在开始设置之前,我们需要了解,小爱同学本质上是为小米智能设备设计的语音助手,因此直接设置为电脑麦克风并非标准功能。但如果用户已经拥有小米智能硬件或使用小米电脑,有一定可能性在特定环境下使小爱同学与电脑进行通讯。本文内容侧重于在小米生态下的兼容操作,而非对小爱同学基本功能的扩展。

操作步骤详解
步骤一:确认设备兼容性
在进行设置前,需要确认您的电脑是否与小米智能设备兼容。一般来说,小米笔记本或小米电脑的用户更容易完成设置。请确保电脑和小爱同学所在的智能设备处在同一局域网内,并且设备之间已进行互联互通的设置。
步骤二:安装必要的驱动和软件
为了使小爱同学可以接收电脑的声音信号,需要安装小米提供的连接软件。通常,在小米官方网站或小米社区可以找到相应的电脑版小爱同学驱动程序和应用软件。安装完毕后,按照提示进行网络配置,确保电脑和小爱同学所在的智能设备网络通畅。
步骤三:开启电脑的麦克风权限
部分操作系统默认可能禁止应用程序访问麦克风,因此需要在电脑的隐私设置中开启麦克风权限。具体步骤依操作系统的不同而异。在Windows系统中,可以通过“设置”—“隐私”—“麦克风”选项来开启。
步骤四:将小爱同学设置为默认麦克风
在电脑设置中找到“声音”选项,将小爱同学的音频接口设置为默认麦克风设备。具体路径可能因操作系统不同而有所差异,但大多数系统都会提供类似的音频设备管理选项。
步骤五:测试语音输入
通过任意支持语音输入的应用程序(如微信、Word等)测试语音识别是否正常。如果能够正确识别您的语音指令,说明设置已经成功。
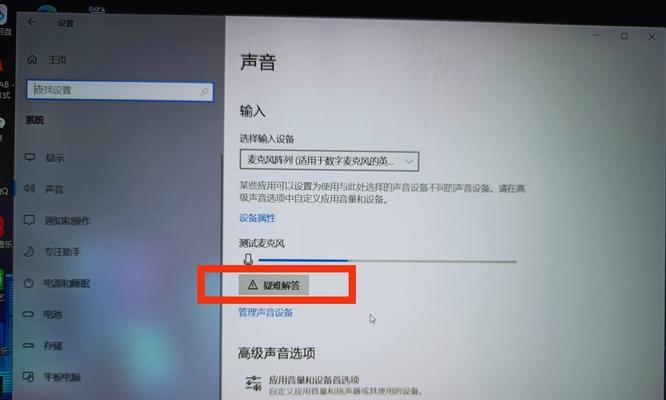
常见问题解答
问:小爱同学在非小米电脑上是否可以设置为麦克风?
答:在非小米电脑上设置小爱同学作为麦克风,技术上存在较大难点。小爱同学主要是针对小米智能设备优化,其语音识别和反馈主要依赖于小米生态的硬件支持。建议用户使用小米电脑或相关兼容设备以实现该功能。
问:遇到小爱同学无法接收声音信号怎么办?
答:首先确认小爱同学的软件和驱动是否更新至最新版本。如果问题依旧,尝试重新进行网络配置,或联系小米的客服寻求帮助。
问:如何确保小爱同学与电脑的连接稳定?
答:保持网络连接稳定是保证小爱同学正常工作的前提。建议使用有线网络连接,并确保无线信号强度稳定。定期重启相关软件和硬件设备也有助于提升连接稳定性。
问:是否有替代方案可以代替小爱同学作为电脑麦克风?
答:如果小爱同学不能作为麦克风使用,用户可以考虑使用其他支持语音输入的应用程序,如Windows内置的语音识别功能,或第三方软件,如Google语音和Apple的Siri等。
结语
在此我们已经详细探讨了如何将小爱同学设置为电脑麦克风的操作流程,同时也解答了在操作过程中可能遇到的一些问题,并提供了一些实用建议。通过本文的指导,希望用户能够顺利体验小爱同学带来的智能语音服务。由于实现这一设置涉及到软件兼容性、网络安全配置等多方面因素,操作过程中可能需要一定的计算机知识和耐心。如若在操作过程中遇到困难,不要忘记还可以寻求专业人士的帮助。祝您体验愉快!