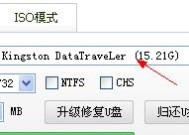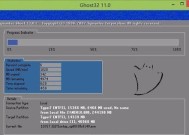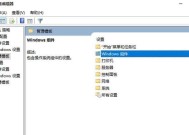新系统安装后电脑没声音怎么办?故障排查方法是什么?
- 数码产品
- 2025-03-15
- 11
- 更新:2025-02-28 16:21:56
在新系统安装完毕后,发现电脑无法发出声音,这无疑让人心情焦急。声音问题可能是由多种因素引起的,不过无需担忧,本文将为您提供详细的问题排查步骤,帮助您一步步找出问题所在,并解决电脑无声的问题。
一、检查基本设置
1.音量设置检查
确认电脑的音量是否被静音或者音量调到最小。在Windows系统中,您可以在任务栏的右下角找到扬声器图标,右击并检查是否勾选了静音选项,同时提升音量至正常水平。
2.扬声器/耳机连接检查
确认扬声器或耳机是否正确连接到电脑。如果是无线设备,检查无线信号是否稳定,电源是否充足。重新插拔连接线或更换其他设备进行测试,以排除硬件故障。
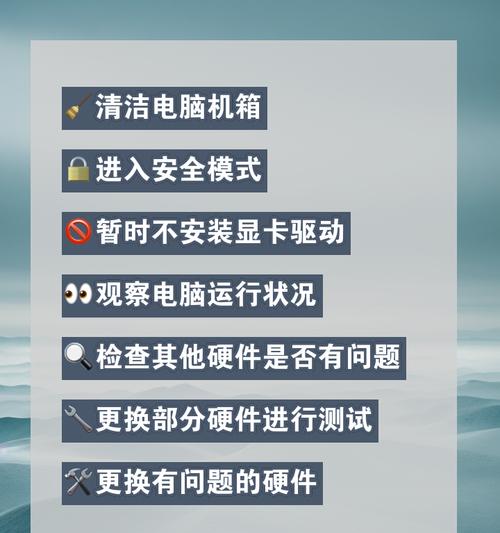
二、检查音频服务状态
1.检查Windows音频服务
在电脑左下角搜索框中输入`services.msc`,打开服务管理器。找到“WindowsAudio”和“WindowsAudioEndpointBuilder”两个服务,确保它们的状态为“正在运行”。如果不是,请右击选择“启动”或“重新启动”服务。
2.音频设备驱动检查
进入设备管理器(在搜索框输入`devmgmt.msc`),展开“声音、视频和游戏控制器”,检查音频驱动是否有黄色感叹号标记或驱动出现问题。如果有,尝试右键更新驱动程序软件或卸载后重新安装。
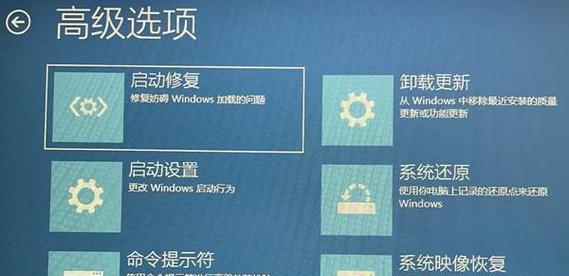
三、高级故障排查方法
1.进行音频故障排除
在Windows搜索框输入`Troubleshoot`,选择“其他故障排除器”,然后运行“播放声音”故障排除器,它会自动检测并修复常见的声音问题。
2.配置和更新BIOS
有时候系统安装后,BIOS设置中的某些选项可能会影响到声音输出。重新启动电脑,进入BIOS设置,检查相关的音频输出设置是否正确。如果支持,尝试更新BIOS到最新版本。
3.有无系统更新
系统更新有时也会解决一些兼容性问题,包括音频问题。进入设置,选择“更新和安全”,然后点击“检查更新”,确保您的系统是最新的。
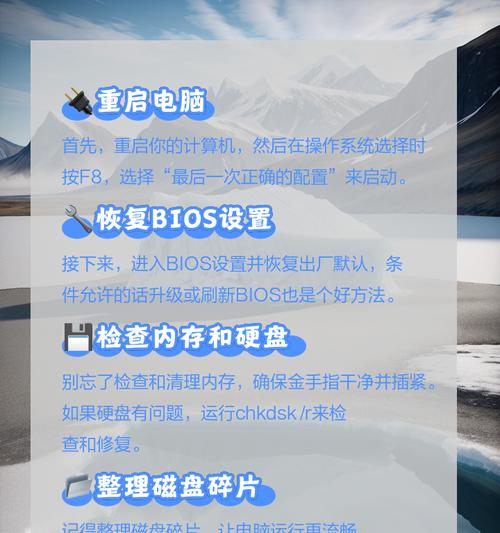
四、硬件故障的可能与解决
1.考虑声卡硬件问题
如果以上步骤都无法解决问题,可能是声卡硬件出现了故障。可以尝试使用外接声卡或USB声卡进行临时替代,看是否可以发声。
2.联系专业维修
如果确认是硬件故障,建议联系专业技术支持或专业维修人员进行诊断和维修。
五、预防措施和日常维护
1.定期检查声音设置
定期检查声音设置,确保音量和设备连接正确。在系统更新后,也适时检查声音输出是否正常。
2.安装声音驱动更新
及时安装声音驱动的更新,确保驱动程序处于最新状态,以避免兼容性问题。
3.注意插头和接口清洁
保持音频插头和接口的清洁,避免灰尘堵塞导致声音问题。
通过以上详细的故障排查方法,您应该能够找到电脑无声的原因并解决此问题。如果问题仍然存在,建议寻求专业技术支持。记住,在进行任何操作时,要谨慎以免对电脑造成不必要的损害。希望本文能帮助您顺利解决新系统安装后电脑无声音的困扰。
综上所述,电脑无声的原因多样化,从基本设置到硬件问题,每一步排查都至关重要。同时,定期维护和更新驱动程序也是避免此类问题的有效措施。希望这些信息能对您有所帮助。