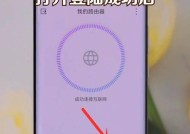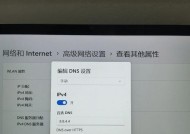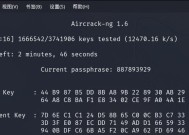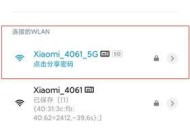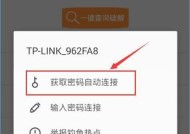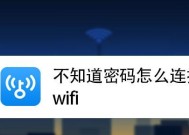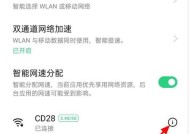台式电脑更改WiFi密码步骤是什么?
- 电脑知识
- 2025-03-15
- 21
- 更新:2025-02-28 16:21:25
在当今数字化时代,网络安全变得越来越重要,定期更改WiFi密码是保护你家庭网络不被未经授权访问的有效措施之一。台式电脑虽然没有便携设备那样的无线连接功能,但仍然可以通过网络设置更改WiFi密码。本文将详细指导你如何在台式电脑上更改WiFi密码,同时提供一些相关知识和实用技巧,确保你能够顺利、安全地完成整个过程。
检查你的网络连接
要开始更改WiFi密码,首先确保你的台式电脑已正确连接到现有的无线网络。通常情况下,连接步骤简单:
1.在任务栏右侧找到网络图标(一个或多个无线波形标志)。
2.右键点击它,选择你当前连接的WiFi网络。
3.检查是否显示“已连接”。
如果一切正常,你便可以继续下一步。

设置路由器管理界面
更改WiFi密码的实质操作通常是在无线路由器的管理界面中进行。我们需要先登录到管理界面。
找到路由器的IP地址
对于大多数用户来说,路由器的默认IP地址是192.168.1.1或192.168.0.1。
你也可以查阅路由器说明书或路由器表面的标签来获取确切的IP地址。
登录到路由器
打开台式电脑的网络浏览器。
在地址栏中输入找到的路由器IP地址,然后按回车键。
输入路由器的管理用户名和密码,登录。注意:如果从未更改过,通常默认为admin或路由器品牌特定的默认用户名和密码。
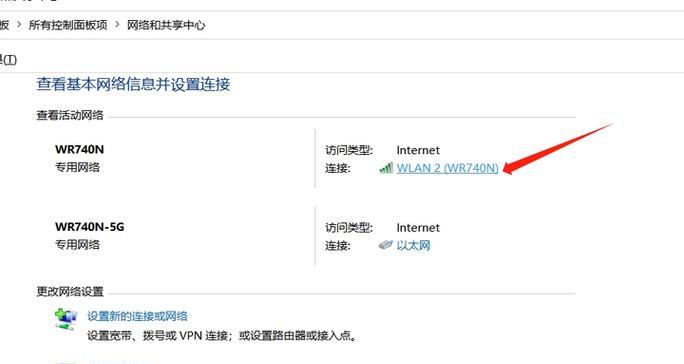
更改WiFi密码
登录到路由器管理界面后,你就可以开始更改WiFi密码了。具体步骤可能因为路由器品牌和型号略有不同,但大致流程如下:
开启无线设置
在路由器的管理界面中找到“无线设置”、“无线网络”或类似名称的选项卡。
点击进入详细设置界面。
更改无线密码
在界面中找到“安全选项”或“认证类型”。
选择适用于你的网络类型(如WPA2PSK[AES]通常是最安全的选择)。
在“预共享密钥”或“密码”栏中输入你要设定的新密码。密码选择至少8位,并且结合大小写字母、数字和特殊符号来增强安全性。
确认新的密码。
保存设置
找到“保存”、“应用”或“提交”按钮并点击它,以保存你的更改。
路由器可能重启或需要重新加载页面来应用新的设置。
完成以上步骤后,用新的WiFi密码在所有设备上重新连接到网络。
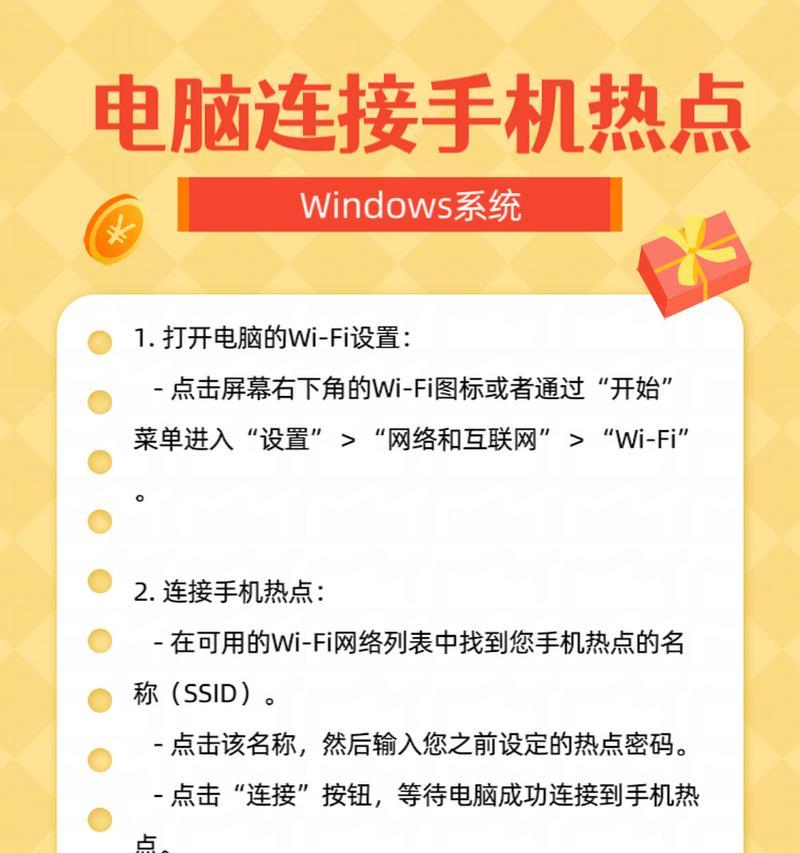
其他注意事项
路由器的管理界面语言
如果管理界面是英文,你可能需要将语言转换为中文以便更易于理解。
路由器的默认登录信息
如果你忘记了路由器的登录信息,可以尝试重置路由器到出厂设置。但请注意,这将会重置所有设置,包括你的网络名称(SSID)和密码。
安全提示
定期更改WiFi密码以提升安全性。
避免使用简单或容易猜到的密码。
如果需要,可以开启访客网络为客人提供网络访问,与主网络分开。
更改台式电脑上的WiFi密码是一个简单的步骤,但却包含着重要的安全意义。通过上述步骤,你可以在几分钟内完成这一操作,确保你的家庭网络安全。同时,理解并运用这些网络安全知识将帮助你更好地保护个人隐私和数据。
现在,你已经掌握了如何在台式电脑上更改WiFi密码。如果需要进一步的帮助,记得查阅路由器的用户手册或联系客服。保持网络的安全对于享受优质网络体验至关重要。