联想笔记本电脑哪个键可以截屏?截屏后如何保存图片?
- 电子常识
- 2025-03-13
- 26
- 更新:2025-02-28 16:19:28
联想笔记本电脑截屏方法及保存图片指南
开篇核心突出:
对于经常需要截图的联想笔记本电脑用户来说,掌握正确的截屏方法和截屏后的图片保存技巧至关重要。本文将详细介绍联想笔记本电脑如何快捷截屏以及截屏后图片的保存方式,帮助用户高效完成截图任务。
一、联想笔记本电脑截屏的多种方法
在联想笔记本电脑中,用户可以通过多种方式截取屏幕的图片,以下是最常用和便捷的几种方法。
1.1使用“截图键”进行截屏
联想笔记本电脑的键盘上通常有专门的截图键,您只需简单按下该键即可完成截图。一般情况下,该键上会标有“PrtSc”或“截屏”等标识。
1.2使用“Fn+截屏键”组合
如果您发现笔记本上没有明显的截图键,可以尝试使用“Fn”键结合“PrtSc”键的方法。在大多数联想笔记本电脑上,这是默认的截图组合,按下后即可截取当前屏幕。
1.3利用“Windows+Shift+S”组合快捷键
此方法适用于运行较新版本Windows系统的联想笔记本电脑。同时按下“Windows+Shift+S”键,您将看到屏幕变暗,此时用鼠标拖拽选择需要截取的区域,释放鼠标后截图即被保存到剪贴板中。
1.4使用“截图工具”
您还可以从“开始”菜单中找到并打开“截图工具”,这是Windows操作系统提供的一个简单的截图应用,用户可以通过它截取全屏或选择区域,并进行简单的编辑。
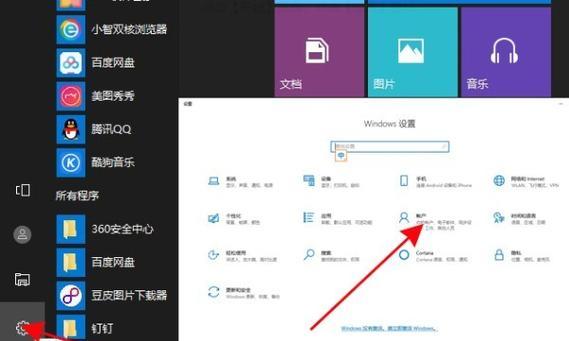
二、如何保存并查看截屏后的图片
成功截屏后,接下来便是将截图保存到您的设备中。联想笔记本电脑提供了多种方式来保存和管理您的截图。
2.1当前默认保存位置
在使用“PrtSc”或“Fn+PrtSc”截屏时,截取的屏幕图片默认保存到剪贴板中,您需要打开如画图、Photoshop等图片编辑软件,粘贴后保存到您希望的位置。
2.2使用“Windows+Shift+S”截图后的保存
当您使用“Windows+Shift+S”进行截图后,虽然屏幕截图被保存在剪贴板,但您可以直接打开任何图片编辑或查看软件,选择“粘贴”来插入截图,软件会自动将截图保存为文件。
2.3利用“截图工具”保存截图
使用“截图工具”时,您可以直接在截图工具中设置截图的保存位置。完成截图后,通常会有一个保存选项,您可以选择保存的文件格式(如PNG、JPEG等),并指定保存路径。
2.4截图自动保存文件夹
在某些联想笔记本电脑上,截图会自动保存到特定的文件夹中,如“图片”文件夹下的“屏幕截图”子文件夹。您可以在此文件夹中找到所有通过上述方法截取的屏幕图片。

三、常见问题解答及实用技巧
在进行截屏和保存图片的过程中,用户可能会遇到一些问题或需要额外的技巧来提高效率。
3.1如何快速找到自动保存的截图?
若您不确定截图的默认保存位置,可以使用Windows搜索功能。在搜索框输入“最近添加的屏幕截图”或“screenshots”,系统会显示最近保存的截图文件。
3.2如何更改截图的默认保存路径?
要在使用“Windows+Shift+S”截屏后更改图片的默认保存路径,您可以打开“文件资源管理器”,选择“图片”文件夹下的“屏幕截图”子文件夹,右键选择“属性”,然后选择“位置”标签页,更改文件夹位置。
3.3截取特定窗口或应用时的技巧
如果需要截取特定的窗口或应用,可以使用Alt+PrtSc键,这样只会截取当前激活窗口的图像。同样,该截图会保存在剪贴板中,需要您手动粘贴并保存。
3.4如何让截图包含“声音”
部分用户可能需要在截图中包含系统或应用程序的声音。这需要使用到第三方的截图软件,或是一些支持此功能的专业截图工具,因为标准的Windows截屏功能并不支持声音录制。
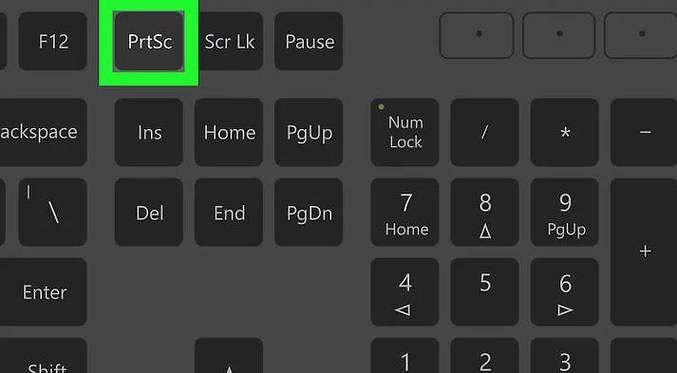
四、截屏操作及图片保存要点
综合以上,联想笔记本电脑提供了灵活多样的截图方法,用户可以根据自己的需求和习惯选择合适的截屏方式。截屏后,图片可以保存在剪贴板或自动保存到特定文件夹中,而通过不同软件保存时,也可自定义文件的保存路径。一些额外的技巧和常见问题的解答有助于提升截图效率和质量。掌握这些方法和技巧,将使您的联想笔记本电脑截图操作更加得心应手。















