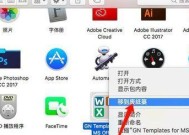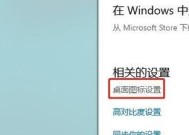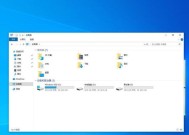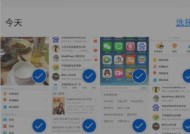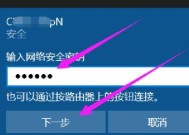怎么看电脑软件的内存大小?查看方法是什么?
- 电子常识
- 2025-03-11
- 58
- 更新:2025-02-28 16:12:19
在数字时代,电脑已经成为我们日常生活和工作中不可或缺的一部分。无论是进行文档编辑、玩游戏还是运行各种应用程序,电脑的性能都在时时刻刻影响着我们的使用感受。而内存大小是影响电脑性能的关键因素之一。我们应该如何查看电脑软件的内存大小呢?接下来,让我们一步步深入了解查看方法,并提供一些实用技巧和解决方案,助您轻松掌握这一重要技能。
了解电脑内存的概念
在深入具体的查看步骤之前,让我们先简单了解下什么是电脑内存。电脑内存通常被称为RAM(RandomAccessMemory,随机存取存储器),它是电脑用于临时存储数据的硬件部件,以便中央处理器(CPU)能够快速访问这些数据。内存的大小通常以MB(兆字节)或GB(吉字节)为单位,更大大小的内存可以让电脑更顺畅地运行多个应用程序和处理数据。
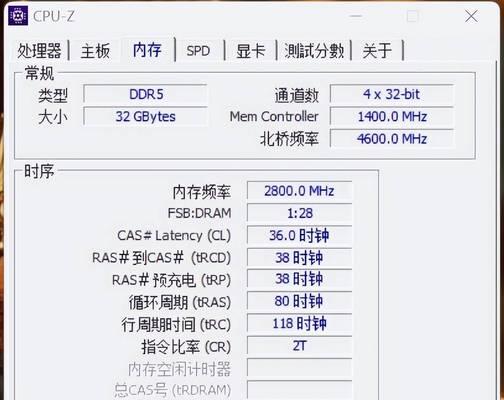
查看电脑软件内存大小的方法
方法一:使用任务管理器(Windows系统)
对于Windows用户来说,任务管理器是查看电脑内存使用情况的首选工具。
1.打开任务管理器:按下组合键`Ctrl+Shift+Esc`,或者右键点击任务栏选择“任务管理器”(TaskManager)。
2.切换到“进程”标签:在弹出的任务管理器窗口中,你会看到多个标签,点击“进程”标签。
3.查看内存使用情况:在“进程”标签下,你会看到各种应用程序和后台进程。每个项目都列出了其占用的内存大小,通常以“内存(工作集)”表示。
通过这个方法,您可以清晰地看到当前运行的软件各自占用的内存大小,以及它们对电脑内存资源的整体使用情况。
方法二:使用活动监视器(Mac系统)
Mac用户可以通过活动监视器来查看软件内存的使用情况。
1.打开活动监视器:点击屏幕顶部的“前往”菜单,然后选择“实用工具”,再点击“活动监视器”。
2.切换到“内存”标签:在活动监视器中,你会看到多个标签,选择“内存”。
3.查看内存占用:在“内存”标签下,可以看到正在运行的应用程序及其内存占用情况,包括物理内存和虚拟内存的使用量。
通过活动监视器,Mac用户可以方便地监控和管理各个应用程序的内存占用,从而优化电脑的整体性能。
方法三:通过系统信息查看(通用)
对于不太熟悉任务管理器或活动监视器的用户,可以通过系统信息来了解电脑内存的使用情况。
1.Windows系统:点击“开始”菜单,然后选择“设置”->“系统”->“关于”,在这里可以看到设备规格,包括内存大小。
2.Mac系统:点击屏幕左上方的苹果图标,选择“关于本机”,在这里可以看到内存相关信息,包括内存大小和已使用内存。
这类方法虽然不能查看到软件层面的内存使用情况,但它们能提供电脑硬件层面的内存配置信息,对于一般用户而言也是很有帮助的。
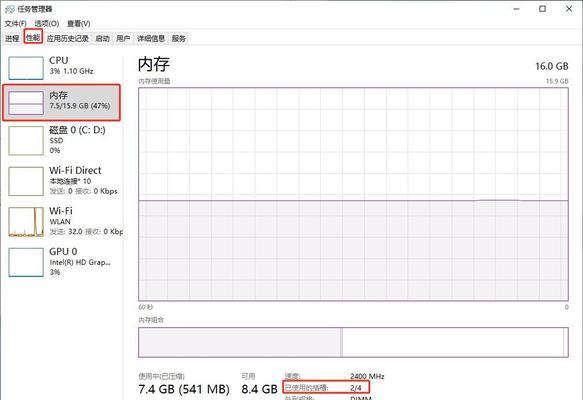
常见问题与实用技巧
常见问题
1.电脑运行缓慢,我应该怎么做?
如果发现电脑运行缓慢,首先应通过任务管理器或活动监视器查看哪些程序占用了过多内存资源。关闭不必要的程序,或者增加内存条以提升电脑性能。
2.如何选择合适的内存大小?
这取决于您的使用需求。如需进行视频剪辑、大型游戏等资源密集型任务,建议安装更大内存。一般办公和娱乐任务,4GB到8GB的内存通常足够。
3.系统内存和显存有什么区别?
系统内存(RAM)是电脑处理数据的地方,而显存是显卡处理图像数据的专用内存。两者虽有相关性,但用于不同的处理任务。
实用技巧
1.定期清理内存:定期关闭不必要的软件,特别是那些在启动时自动运行的程序,以释放更多内存。
2.使用内存优化工具:市面上有多种内存优化工具可以帮助你释放被占用但未被使用的内存。
3.升级硬件:如果经常出现内存不足的情况,考虑升级你的电脑硬件,如增加内存条或更换更大容量的固态硬盘。
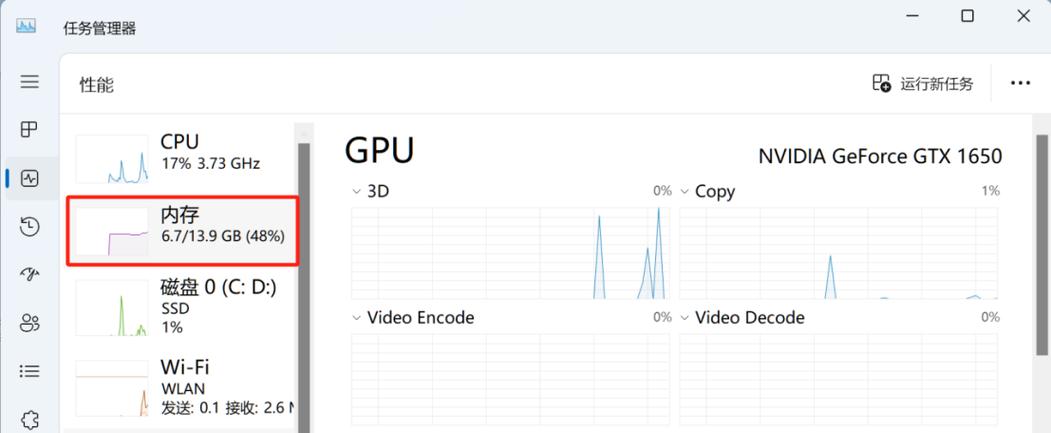
综上所述
查看电脑软件的内存大小是了解和优化电脑性能的一个重要方面。通过任务管理器或活动监视器等工具,我们可以直观地看到每个软件的内存占用,并根据这些信息作出相应的调整。同时,了解内存相关知识和诊断常见问题是保证电脑高效运行的关键。希望本文的介绍能够帮助您更好地掌控您的电脑内存使用情况,享受更顺畅的使用体验。