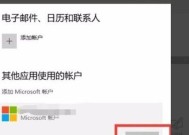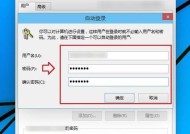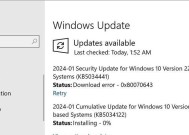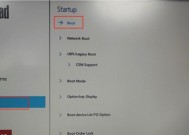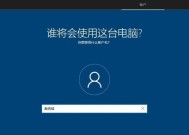win10系统粉碎文件夹失败怎么办?
- 数码产品
- 2025-03-02
- 55
- 更新:2025-02-25 09:21:20
在Windows10系统中,有时候我们尝试粉碎文件夹时可能会遇到失败的情况。这对于需要确保数据安全删除的用户来说确实令人沮丧。不过,不必担心。本文将全面指导您如何解决Win10系统粉碎文件夹失败的问题,提供详尽的操作步骤和一些有用的小技巧。
Win10系统粉碎文件夹失败怎么办?
在日常使用电脑时,为了彻底删除某些敏感文件或文件夹,我们往往会选择Windows系统的“粉碎文件”功能。这个功能可以确保文件无法通过常规手段恢复,提高数据安全。但有时,用户可能会遇到粉碎文件夹失败的提示,本文将解析原因并提供解决方法。
一、理解粉碎文件夹失败的原因
在深入了解解决方案之前,我们首先需要意识到导致粉碎文件夹失败的几个常见原因:
文件夹正在使用:如果文件夹中有文件或程序正在运行,系统将无法粉碎它。
权限不足:如果没有足够的管理员权限,将无法对受保护的文件夹执行粉碎操作。
文件系统错误:系统文件错误也是导致粉碎失败的常见原因。
病毒或恶意软件干扰:有些恶意程序会阻止文件被删除。
二、解决粉碎文件夹失败的方法
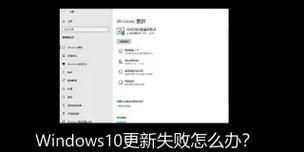
1.确认文件夹中无正在运行的程序
确保文件夹中没有任何文件或程序正在使用该文件夹。可以使用任务管理器来查看是否有相关的进程。
操作步骤:
右键点击任务栏选择“任务管理器”。
在“进程”选项卡中查找是否有关联的进程在使用你的文件夹。
如果有,结束相关进程再进行文件夹粉碎。
2.以管理员身份重新尝试
没有足够的权限是粉碎文件夹失败的一个常见原因。如果是,请尝试以下步骤:
操作步骤:
右键点击文件夹,选择“属性”。
进入“安全”选项卡,点击“高级”。
在弹出的窗口中点击“更改”。
选择你的用户账户并勾选“替换子容器和对象的所有者”,然后应用。
返回属性窗口,切换到“常规”选项卡,点击“高级”。
在新窗口中勾选“以管理员身份获得所有权”,应用并确定。
3.检查并修复文件系统错误
系统文件错误可能阻止文件夹被粉碎。我们可以使用系统自带的工具进行检查。
操作步骤:
打开命令提示符(以管理员权限运行)。
输入命令`chkdsk/f`并按回车键。
按提示重启电脑以修复文件系统错误。
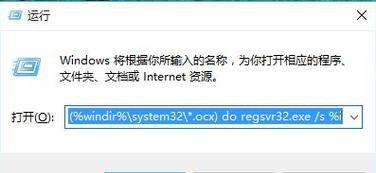
4.使用第三方软件
如果以上方法都无法解决问题,可以考虑使用第三方文件粉碎工具。这些工具通常具有更强大的功能,可以绕过系统限制来粉碎文件。
注意事项:
下载并使用第三方软件时,一定要选择信誉良好、无恶意软件的来源。
在运行第三方软件粉碎文件之前,确保文件或文件夹中的数据真的不再需要,因为这个过程是不可逆的。
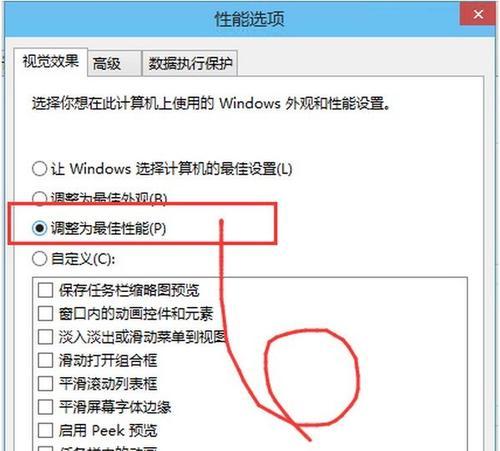
三、预防文件夹粉碎失败的小技巧
1.定期检查磁盘:使用系统自带的磁盘检查工具定期检查磁盘,确保没有系统级的错误。
2.及时更新系统:保持Windows系统的更新,以确保系统中的安全漏洞得到修补,同时更新的系统可能修复一些已知的文件粉碎问题。
3.慎重选择存放位置:避免在系统盘(通常是C盘)存放需要经常粉碎的敏感文件。
通过上述方法,相信您在遇到Win10系统粉碎文件夹失败的问题时,能够找到合适的解决方案。本文全面覆盖了可能导致粉碎失败的原因,并提供了详尽的解决步骤和预防技巧,希望能帮助到您。如果仍存在疑问,建议咨询专业的IT支持人员。