Win10如何调出“我的电脑”图标(简单操作教程,让你轻松找到“我的电脑”)
- 数码产品
- 2024-01-10
- 134
- 更新:2024-01-02 09:50:09
有些用户可能会遇到找不到、随着Win10操作系统的普及“我的电脑”图标的问题。本文将详细介绍Win10系统下如何调出“我的电脑”帮助用户轻松找到所需功能,并提供简单操作教程,图标。
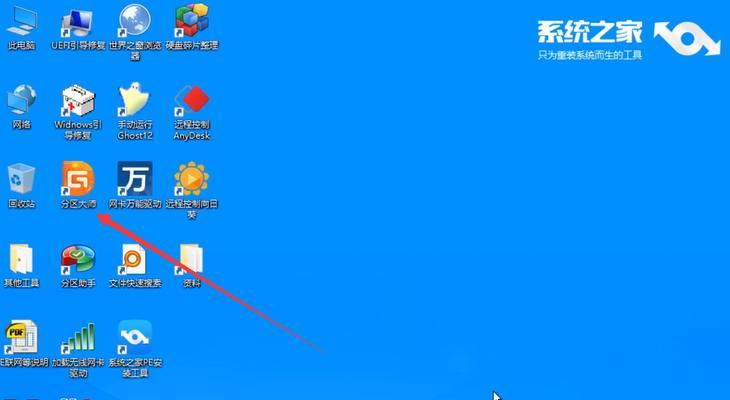
1.点击开始菜单
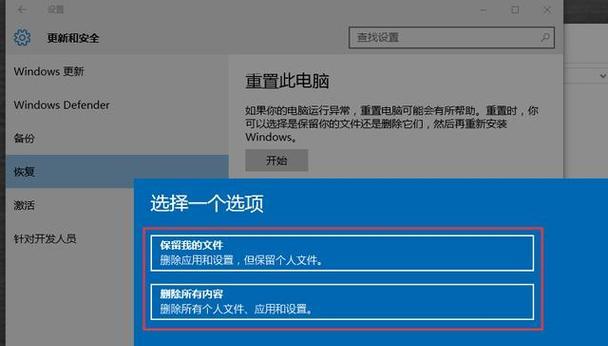
弹出开始菜单,在Win10系统中、点击屏幕左下角的开始菜单按钮。
2.打开设置
打开系统设置页面,点击右侧的设置图标,在开始菜单中。
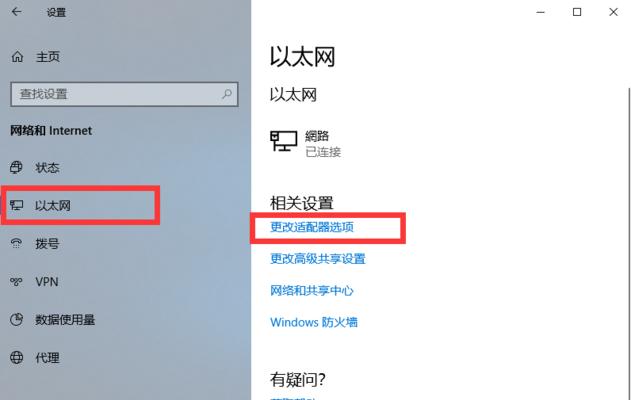
3.进入个性化设置
点击,在系统设置页面中“个性化”进入个性化设置页面,选项。
4.选择主题
点击左侧菜单栏中的、在个性化设置页面中“主题”进入主题设置页面,选项。
5.打开桌面图标设置
向下滚动至底部、在主题设置页面中,在“相关设置”点击,一栏中“桌面图标设置”。
6.勾选“我的电脑”
找到,在桌面图标设置页面中“桌面图标”勾选,一栏“我的电脑”选项。
7.确认设置
点击“应用”确认设置并关闭设置页面,按钮。
8.返回桌面
即可看到,返回桌面“我的电脑”图标已成功调出。
9.右键菜单操作
在桌面上的“我的电脑”弹出右键菜单,右键点击,图标上。
10.查看属性
点击、在右键菜单中“属性”查看,“我的电脑”的属性。
11.创建快捷方式
点击、在右键菜单中“发送到”选择,选项“桌面(快捷方式)”创建,“我的电脑”的快捷方式。
12.自定义图标
点击,在右键菜单中“属性”在属性窗口中点击,“更改图标”自定义,按钮“我的电脑”的图标。
13.调整图标大小
点击,在右键菜单中“视图”调整、选项,选择合适的图标大小“我的电脑”的显示效果。
14.快速访问功能
点击,在右键菜单中“固定到任务栏”将,选项“我的电脑”方便快速访问,图标固定到任务栏。
15.自定义显示名称
点击,在右键菜单中“重命名”自定义,“我的电脑”的显示名称。
用户可以轻松调出Win10系统中的,通过以上简单操作教程“我的电脑”并进行个性化设置、图标,方便快捷地访问所需功能。希望本文对使用Win10系统的用户有所帮助。















