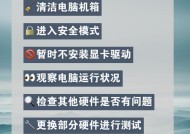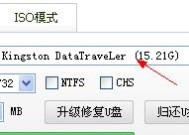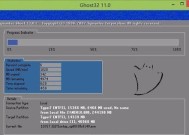Windows10系统安装指南(一步步教你如何安装Windows10系统)
- 电子常识
- 2024-01-13
- 86
- 更新:2024-01-02 09:41:32
Windows10系统是目前和广泛使用的操作系统之一。帮助初次使用Windows10系统的用户顺利完成安装,本文将为大家提供一份详细的安装指南。
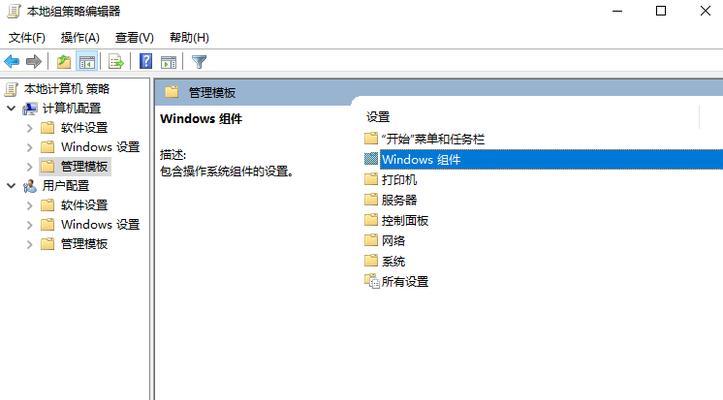
1.了解系统要求
首先要确保你的电脑满足系统要求,在安装Windows10之前。磁盘空间和显卡等方面,详细信息可以在微软官方网站上找到、具体要求包括处理器,内存。
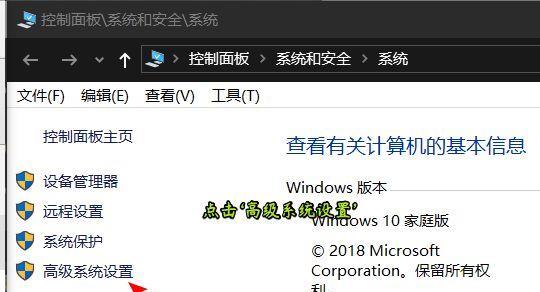
2.下载Windows10安装媒体
需要先下载Windows10的安装媒体,在开始安装之前。然后刻录成光盘或制作成USB安装盘,你可以选择下载ISO文件。微软官方网站提供了Windows10的下载链接。
3.创建启动盘
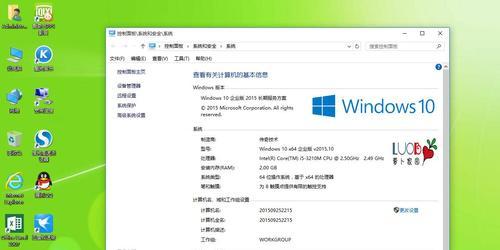
可以使用第三方工具如Rufus来制作启动盘,如果你选择了下载ISO文件。然后按照Rufus的指导进行操作即可、将ISO文件和一个空白USB驱动器连接电脑。
4.准备安装
需要备份你的重要文件和数据,在安装之前。所以确保你已经将重要数据备份到其他存储介质上,安装过程会格式化系统盘。
5.设置启动顺序
需要进入BIOS设置将光盘驱动器设置为启动优先级,如果你使用的是光盘安装盘。需要在BIOS中将USB设备设置为启动优先级、如果是USB安装盘。
6.开始安装
重启电脑,插入安装光盘或连接USB安装盘后。时区等设置,选择语言、按照屏幕上的提示进行操作。然后点击“安装”按钮开始安装过程。
7.接受许可协议
你需要阅读并接受微软的许可协议,在安装过程中。然后点击、仔细阅读协议内容“接受”按钮继续。
8.选择安装类型
在安装类型页面,有两个选项可供选择:升级和自定义。选择,如果你是首次安装Windows10“自定义”以进行全新安装。
9.分区和格式化
在接下来的页面中可以对硬盘进行分区和格式化、如果你选择了自定义安装类型。或创建新的分区来安装系统,你可以选择删除已有分区。
10.安装过程
电脑可能会多次重启,安装过程需要一定时间。请耐心等待并按照屏幕提示进行操作。
11.设置个性化选项
账户等,系统将要求你设置个性化选项、如语言,在安装完成后。并点击,按照自己的需求进行设置“下一步”继续。
12.更新和驱动程序
第一件事就是更新Windows10系统和安装最新的驱动程序、安装完成后。这可以确保你的系统处于最新状态并获得性能。
13.安装必备软件
安装一些必备的软件和工具、根据自己的需求。确保你的电脑可以满足日常使用的需要,如浏览器,杀毒软件等、办公套件。
14.设置个人喜好
调整系统设置,根据个人喜好和习惯。让系统更符合个人需求、如更改桌面背景,调整声音和显示设置等。
15.欢迎使用Windows10
恭喜你,现在已经成功安装并设置好了Windows10系统。享受使用全新操作系统带来的便利和功能吧!
你应该已经学会了如何安装Windows10系统,通过本文的指南。备份数据并选择适合的安装方式、记得按照步骤操作。及时更新和安装必备软件,并根据个人喜好进行个性化设置、安装完成后。祝你在使用Windows10系统中愉快!