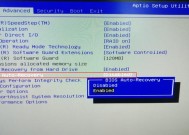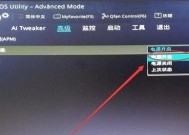联想电脑如何进入bios设置u盘启动项?详细步骤是什么?
- 网络技术
- 2025-01-18
- 41
- 更新:2025-01-14 10:55:43
在某些情况下,我们可能需要通过U盘来启动联想电脑,例如安装操作系统或进行系统恢复。然而,许多人并不清楚如何在联想电脑中设置U盘为启动项。本文将详细介绍如何进入BIOS设置,并将U盘设置为主要的启动项,以便您能够轻松地使用U盘启动您的联想电脑。

1.一:了解BIOS和U盘启动的基本概念
BIOS(BasicInput/OutputSystem)是计算机系统中的一种固件,负责管理硬件设备和操作系统之间的通信。U盘启动是一种通过U盘中的操作系统来启动计算机的方法。
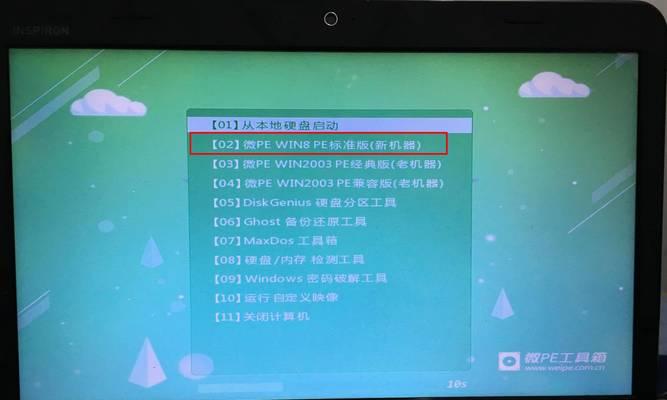
2.二:重启联想电脑并进入BIOS界面
重启联想电脑后,在开机过程中按下相应的按键(通常是F2、F12、Del键等),即可进入BIOS设置界面。
3.三:导航至启动选项
在BIOS界面中,使用方向键导航至"启动"或"Boot"选项,并按下回车键。
4.四:找到启动顺序选项
在启动选项中,查找"启动顺序"或"BootOrder"的选项,这个选项决定了计算机首次引导时会检查哪些设备。
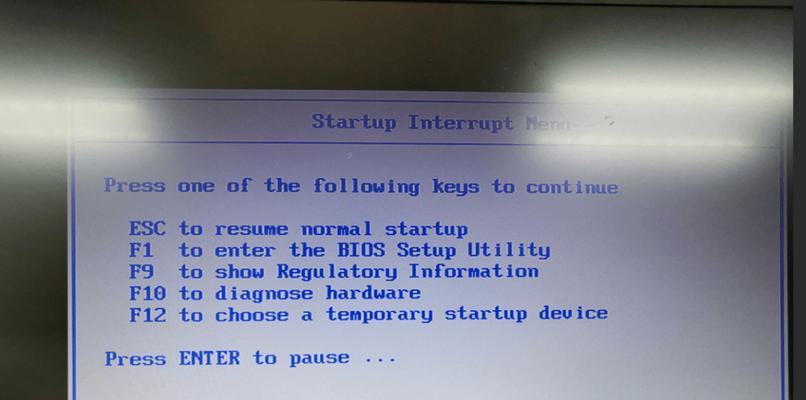
5.五:选择U盘为主要启动设备
通过上下箭头选择U盘,并按下+或-键将其移动到设备列表的顶部,以确保它成为主要的启动设备。
6.六:保存设置并退出BIOS
在保存设置之前,确保您已经完成了所有需要的设置。按下相应的按键(通常是F10)保存并退出BIOS界面。
7.七:重启计算机并测试U盘启动
重新启动联想电脑,并观察是否从U盘中启动。如果一切顺利,您将看到U盘中的操作系统界面。
8.八:检查U盘启动设置是否成功
在重新启动后,您可以进入计算机的操作系统,并检查U盘是否成功设置为主要的启动设备。
9.九:如何解决启动问题
如果您遇到启动问题,可以尝试重新进入BIOS界面并确保U盘设置正确。还可以检查U盘是否正常工作。
10.十:其他BIOS设置选项的介绍
BIOS界面中还有其他设置选项,例如日期和时间、硬盘设置等。您可以根据需要进行调整。
11.十一:小贴士:记得备份重要数据
在进行任何BIOS设置之前,建议您备份重要的数据,以防意外情况发生。
12.十二:小贴士:确保U盘可引导
在将U盘设置为启动设备之前,确保U盘中已经安装了可引导的操作系统。
13.十三:小贴士:定期更新BIOS固件
定期检查并更新联想电脑的BIOS固件,以确保系统的稳定性和兼容性。
14.十四:小贴士:搜索联想支持网站
如果您在设置U盘启动时遇到问题,建议您搜索联想官方支持网站获取更多信息和解决方案。
15.十五:
通过本文的指导,您应该能够轻松地在联想电脑中设置U盘为主要的启动设备。这将使您能够方便地使用U盘启动并进行系统安装或恢复操作。记住备份数据并定期更新BIOS固件,以确保系统的稳定性和安全性。如有问题,请参考联想官方支持网站获取更多帮助。