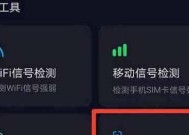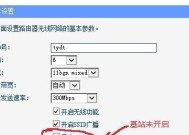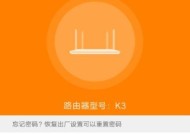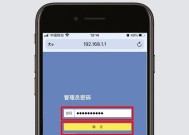磊科路由器怎么设置?详细步骤和常见问题解答?
- 电子常识
- 2025-01-17
- 25
- 更新:2025-01-14 10:50:06
在日常生活中,无线网络已成为必不可少的一部分。而路由器则是将有线网络转化为无线网络的重要设备之一。本文将为您介绍如何通过手机设置磊科路由器,帮助您快速完成设置。
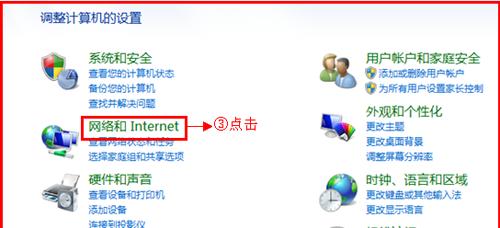
一、准备工作
1.确认手机已连接到磊科路由器的Wi-Fi网络;
2.打开手机上的浏览器。
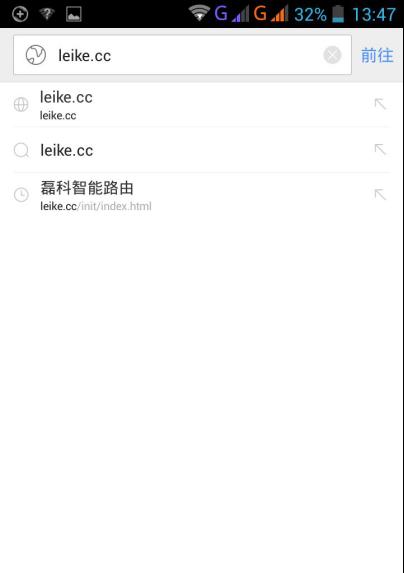
二、登录路由器管理界面
1.在浏览器中输入磊科路由器的默认IP地址(通常为192.168.1.1)并按下回车键;
2.弹出登录界面,输入默认用户名和密码(通常为admin/admin),并点击登录。
三、更改管理员密码
1.在管理界面中,点击“系统管理”选项;
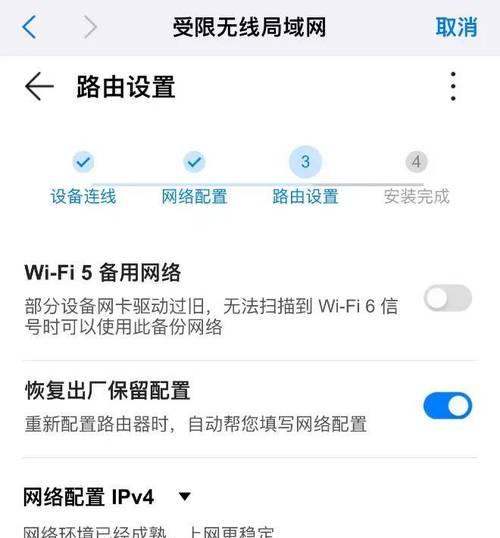
2.在“密码设置”栏目中,输入旧密码、新密码和确认新密码;
3.点击“保存”按钮,完成管理员密码修改。
四、设置无线网络名称和密码
1.在管理界面中,点击“无线设置”选项;
2.在“基础设置”栏目中,更改无线网络名称(SSID);
3.在“安全设置”栏目中,选择加密方式并输入密码;
4.点击“保存”按钮,完成无线网络名称和密码设置。
五、设置无线信号强度
1.在管理界面中,点击“无线设置”选项;
2.在“高级设置”栏目中,找到“无线信号强度”选项;
3.根据需要调整信号强度,通常选择中等或高强度;
4.点击“保存”按钮,完成无线信号强度设置。
六、设置访客网络
1.在管理界面中,点击“无线设置”选项;
2.在“访客网络”栏目中,勾选“启用访客网络”选项;
3.设置访客网络的名称(SSID)和密码;
4.点击“保存”按钮,完成访客网络设置。
七、设置MAC地址过滤
1.在管理界面中,点击“安全设置”选项;
2.在“MAC地址过滤”栏目中,选择“黑名单”或“白名单”模式;
3.添加或删除允许或禁止连接的设备的MAC地址;
4.点击“保存”按钮,完成MAC地址过滤设置。
八、设置IP地址分配
1.在管理界面中,点击“网络设置”选项;
2.在“DHCP服务器”栏目中,选择是否启用IP地址分配功能;
3.设置开始IP地址和结束IP地址范围;
4.点击“保存”按钮,完成IP地址分配设置。
九、设置端口转发
1.在管理界面中,点击“高级设置”选项;
2.在“端口转发”栏目中,添加需要进行端口转发的设备和端口号;
3.输入内部IP地址和端口号;
4.点击“保存”按钮,完成端口转发设置。
十、设置远程管理
1.在管理界面中,点击“高级设置”选项;
2.在“远程管理”栏目中,勾选“启用远程管理”选项;
3.输入远程管理的端口号和允许远程管理的IP地址;
4.点击“保存”按钮,完成远程管理设置。
十一、设置DNS服务器
1.在管理界面中,点击“网络设置”选项;
2.在“DNS设置”栏目中,选择使用自动获取DNS服务器地址或手动输入DNS服务器地址;
3.输入DNS服务器地址(可从ISP获取);
4.点击“保存”按钮,完成DNS服务器设置。
十二、设置系统时间
1.在管理界面中,点击“系统工具”选项;
2.在“时间设置”栏目中,选择使用自动获取时间或手动设置时间;
3.输入当前日期和时间;
4.点击“保存”按钮,完成系统时间设置。
十三、备份和恢复路由器配置
1.在管理界面中,点击“系统工具”选项;
2.在“配置文件管理”栏目中,点击“备份”按钮,将当前配置保存到本地;
3.若需要恢复配置,点击“恢复”按钮,并选择之前备份的配置文件;
4.点击“保存”按钮,完成备份和恢复路由器配置。
十四、升级路由器固件
1.在管理界面中,点击“系统工具”选项;
2.在“固件升级”栏目中,点击“浏览”按钮,选择固件升级文件;
3.点击“升级”按钮,等待固件升级完成;
4.点击“保存”按钮,完成路由器固件升级。
十五、
通过以上步骤,您已成功通过手机设置磊科路由器,可以根据需要进行网络、安全和高级功能的调整和管理,从而提升无线网络的稳定性和安全性。
通过手机设置磊科路由器并不复杂,只需按照以上教程的步骤进行操作即可完成设置。希望本文对您有所帮助,并能让您更好地利用无线网络。