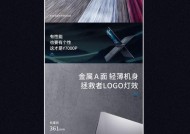笔记本电脑没声音怎么办?如何快速修复无声音问题?
- 电脑知识
- 2025-01-17
- 50
- 更新:2025-01-14 10:44:38
在日常使用笔记本电脑时,有时候会遇到没有声音的情况,这给我们的使用体验带来了困扰。但是,不要担心,大多数情况下这个问题都可以通过一些简单的方法解决。本文将介绍15个步骤,帮助您解决笔记本电脑没有声音的问题。

1.检查音量设置

在开始解决问题之前,首先要检查您的音量设置。点击任务栏上的音量图标,确保音量没有被静音或设置到最低。
2.检查外部设备连接
如果您使用外部设备(如耳机或扬声器),请确保它们正确连接到笔记本电脑。检查插头是否插紧或是是否使用了正确的插孔。

3.更新驱动程序
有时候过时的音频驱动程序会导致没有声音的问题。打开设备管理器,找到音频驱动程序并更新它们。
4.检查默认播放设备
可能是由于默认播放设备设置错误导致没有声音。在控制面板中找到“声音”选项,选择正确的默认播放设备。
5.检查音频输出设置
有时候将音频输出设置错误也会导致没有声音。在控制面板中,点击“声音”选项,选择正确的音频输出设备。
6.检查静音按键
许多笔记本电脑都有一个静音按键,检查一下它是否被意外触发了。
7.确保音频服务运行正常
在开始菜单中搜索“服务”,找到“Windows音频”服务,并确保它正在运行。
8.检查音频线路连接
如果您使用了外部扬声器或耳机,检查一下音频线路是否被正确连接。
9.检查操作系统更新
有时候操作系统更新可能会导致声音问题。确保您的操作系统是最新的。
10.重启电脑
尝试重启电脑,有时候这简单的步骤就可以解决问题。
11.清除缓存文件
清除音频缓存文件可能有助于解决没有声音的问题。在文件资源管理器中,找到“C:\Windows\System32\DriverStore\FileRepository”目录,删除其中的所有文件。
12.执行系统故障排除
Windows提供了一套系统故障排除工具,可以帮助您识别和解决声音问题。在控制面板中搜索“故障排除”,选择“音频播放”进行故障排除。
13.重装音频驱动程序
如果所有上述方法都没有解决问题,您可以尝试卸载并重新安装音频驱动程序。
14.查找专业帮助
如果您仍然无法解决问题,建议您咨询专业人士的帮助,他们可能会提供更详细的解决方案。
15.预防措施和
为了避免将来再次遇到没有声音的问题,建议您定期检查和更新音频驱动程序,并确保正确连接外部设备。通过上述15个步骤,相信您能够解决笔记本电脑没有声音的问题,并且提高您的使用体验。
在日常使用笔记本电脑时遇到没有声音的问题是很常见的,但大多数情况下都可以通过简单的方法解决。本文介绍了15个步骤,从检查音量设置到重新安装驱动程序等,帮助读者一步步解决笔记本电脑没有声音的问题。希望这些方法能对读者有所帮助,让您的笔记本电脑恢复正常的音频功能。