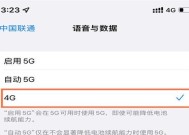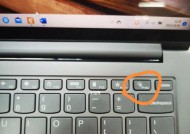如何使用iPad快捷键进行屏幕截图?常见问题解答?
- 网络技术
- 2025-01-14
- 33
- 更新:2025-01-14 10:39:31
截屏是我们在使用平板电脑时常常需要的功能之一。本文将介绍如何使用iPad的快捷键来进行截屏操作,帮助读者掌握这个简单而方便的技巧。

了解iPad的截屏功能
在日常使用iPad过程中,有时我们会遇到一些需要保存当前屏幕内容的情况,比如保存重要信息、截取有趣的瞬间等等。而iPad提供了简单易用的截屏功能,让我们能够快速保存屏幕上的内容。
使用物理按键进行截屏
iPad的物理按键布局非常简洁,其中包括音量加减和电源按钮。而这两个按键组合使用可以快速进行截屏操作。按住音量加和电源按钮同时点击一下,即可实现截屏功能。

使用虚拟按键进行截屏
除了物理按键外,iPad还提供了虚拟按键进行截屏的方式。打开设置菜单,选择“通用”-“辅助功能”-“按键”-“截屏”,在打开的开关中启用该功能,即可通过虚拟按键进行截屏。
使用ApplePencil进行截屏
如果你是使用ApplePencil的用户,那么你还可以通过简单的手势来进行截屏。只需将ApplePencil靠近iPad屏幕,并从下方滑动至屏幕中央,即可完成截屏操作。
自定义截屏快捷键
如果你希望使用其他快捷键进行截屏,iPad也提供了自定义截屏快捷键的选项。打开设置菜单,选择“通用”-“辅助功能”-“按键”-“自定义截图”,在弹出的界面中选择你喜欢的按键组合。

截屏后的操作
当成功进行截屏后,屏幕会短暂闪烁,并且会有快速预览的界面出现在屏幕底部。你可以直接点击该预览界面来进行编辑、保存或分享截屏内容。
编辑截屏内容
预览界面中提供了一系列编辑工具,比如标记、裁剪、旋转等功能,让你能够对截屏内容进行进一步的处理。选择合适的编辑工具,根据个人需求进行编辑。
保存截屏内容
当你完成对截屏内容的编辑后,点击右上角的“完成”按钮,即可保存截屏到iPad的相册中。你可以在相册中随时找到这些截屏图片,并进行查看和分享。
分享截屏内容
除了保存到相册外,iPad还提供了多种方式来分享你的截屏内容。你可以通过AirDrop、社交媒体、电子邮件等方式将截屏分享给朋友、同事或家人。
快速删除截屏图片
如果你不再需要某张截屏图片,可以在相册中选中该图片,并点击底部工具栏上的删除按钮,即可快速删除该图片。请注意,删除后无法恢复,请谨慎操作。
截屏的常见问题与解决方法
在使用过程中,可能会遇到一些问题,比如截屏失败、预览界面无响应等。针对这些常见问题,本文还提供了简单易行的解决方法供大家参考。
常用截屏技巧分享
除了基本的截屏操作外,本文还分享了一些实用的截屏技巧,比如连续截屏、滚动截屏等,帮助读者更好地应用截屏功能。
截屏应用场景举例
截屏功能在日常生活和工作中有着广泛的应用场景。本文列举了一些典型的应用场景,包括笔记记录、网页保存、错误截图等,让读者更好地了解截屏的实际用途。
截屏的小技巧与注意事项
本文提供了一些使用截屏时的小技巧和注意事项,比如在游戏中进行截屏的方法、注意避免截取隐私信息等,帮助读者更加安全地使用截屏功能。
通过本文,读者可以轻松掌握使用平板iPad进行截屏的技巧和快捷方式。无论是日常生活还是工作中,截屏功能都能提供便利,并满足我们保存和分享屏幕内容的需求。