Win10系统如何解决“内存不足”问题?(OutofMemoryWin10解决方法,告别卡顿烦恼!)
- 数码产品
- 2023-12-29
- 96
- 更新:2023-12-13 16:22:44
人们对电脑性能和稳定性的要求也越来越高,随着科技的快速发展。在使用Win10系统时,有时会遇到,然而“内存不足”导致电脑运行缓慢甚至卡顿,的问题。本文将介绍15种有效的OutofMemoryWin10解决方法,为了解决这一问题、让您的电脑重新恢复快速和稳定。
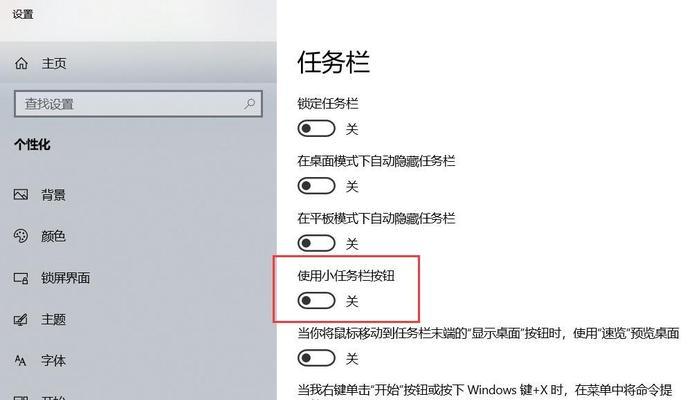
1.清理临时文件夹
占用大量的内存空间、随着时间的推移、临时文件夹内的文件会逐渐增多。您可以通过打开,在Win10系统中“运行”输入,窗口“%temp%”并按下回车键来访问临时文件夹。以释放宝贵的内存空间,将所有文件删除。

2.关闭不必要的后台程序
但却并不需要实时监控或处理任务,有些程序在后台运行。并结束不必要的后台任务,您可以查看所有正在运行的程序,以释放内存资源、通过打开任务管理器(Ctrl+Shift+Esc)。
3.减少启动项
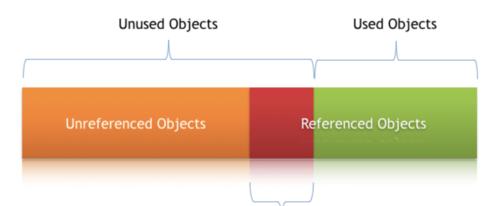
导致系统运行缓慢、开机启动项过多也会占用大量内存。点击,打开任务管理器“启动”禁用那些您不经常使用的程序,选项卡,可以显著提升系统启动速度和内存空间。
4.增加虚拟内存
虚拟内存是一种将硬盘空间用作内存扩展的技术。您可以通过打开“控制面板”选择,“系统和安全”点击,“系统”然后选择,“高级系统设置”以增加系统的可用内存,来调整虚拟内存的大小。
5.更新驱动程序
过时的驱动程序可能导致系统内存不足的问题。并提高系统的稳定性和性能,下载并安装最新的驱动程序、可以修复许多与内存相关的问题、通过访问硬件制造商的官方网站。
6.清理注册表
占用了宝贵的内存空间、Win10系统的注册表中可能会存在许多无效或过时的数据。可以帮助您自动清理注册表,并优化系统性能,使用可信赖的注册表清理工具。
7.升级硬件
那么升级硬件是一个有效的解决方法,无法满足您的需求、如果您的电脑配置较低。可以显著提升系统的内存空间和运行速度,增加内存条,更换固态硬盘等操作。
8.禁用视觉效果
如窗口动画,Win10系统默认启用了许多视觉效果,等。但也会占用大量的内存,这些效果虽然美观。通过进入“系统属性”选择,“高级系统设置”点击,“性能设置”选择,“调整为性能”可以禁用这些不必要的视觉效果、、从而释放内存。
9.清理磁盘空间
并影响内存的使用、磁盘空间不足会导致系统运行缓慢。删除不需要的文件和程序,从而为系统腾出更多的内存空间、您可以定期清理磁盘空间。
10.优化系统设置
通过进入“控制面板”选择,“系统和安全”点击、“系统”然后选择,“高级系统设置”在,“性能”选项卡中选择“自定义”可以对系统进行优化设置、,以提高内存的使用效率。
11.定期更新系统补丁
这些补丁和更新可以修复系统内存相关的漏洞和问题、微软会定期发布Win10系统的安全补丁和更新程序。有助于提升系统的稳定性和内存管理能力、定期检查并安装这些补丁和更新。
12.使用轻量级软件替代重型软件
占用大量的内存空间、一些常用的软件可能比较庞大。从而减少对系统内存的占用、建议选择使用这些软件,如果有合适的轻量级软件可替代。
13.关闭自动更新
这将占用大量的内存资源,Win10系统的自动更新功能会在后台下载和安装更新程序。以避免内存不足的问题、您可以在设置中将自动更新设置为手动。
14.使用专业优化工具
可以自动扫描和修复系统内存问题,市面上有许多专业的系统优化工具。运行全面的系统优化程序、可以帮助您彻底解决OutofMemoryWin10问题,选择可信赖的工具。
15.重装操作系统
那么最后的解决办法是重装操作系统、如果以上方法都无法解决内存不足的问题。并重新分配内存资源,使系统恢复到出厂状态、重装操作系统将清除所有无用的文件和设置。
增加虚拟内存、使用专业优化工具和重装操作系统等15种方法,关闭后台程序,清理注册表、您可以彻底解决Win10系统的、禁用视觉效果,更新驱动程序、关闭自动更新,更新系统补丁,使用轻量级软件,通过清理临时文件夹,清理磁盘空间、减少启动项、升级硬件,优化系统设置“内存不足”让您的电脑重新焕发活力,问题,提升工作效率。















