解决电脑窗口太大问题的有效方法(简单操作调整窗口大小)
- 电子常识
- 2024-12-30
- 11
- 更新:2024-12-24 17:49:36
随着科技的进步,电脑在我们的日常生活中扮演着越来越重要的角色。然而,有时候我们可能会遇到电脑窗口太大的问题,这不仅影响了我们的使用体验,还可能导致其他操作受阻。本文将为大家介绍一些简单但有效的方法来解决这个问题。
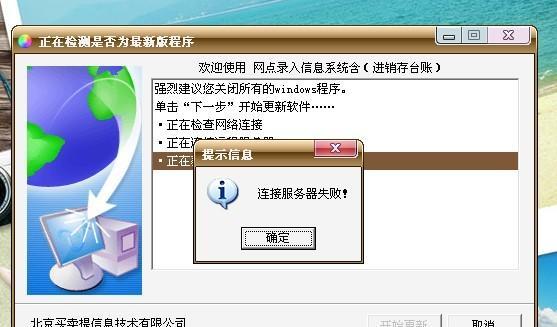
1.调整窗口大小
-点击窗口右上角的“最大化”按钮,使窗口恢复到适合的大小。
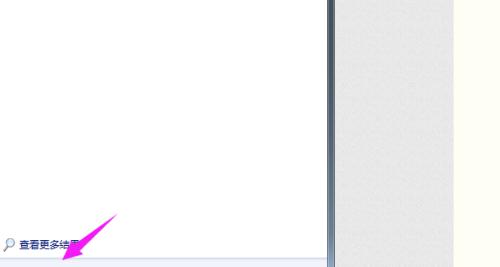
-或者,点击窗口右上角的“最小化”按钮,缩小窗口后再调整大小。
-关闭窗口后重新打开,可以重置窗口大小。
2.使用快捷键调整窗口大小
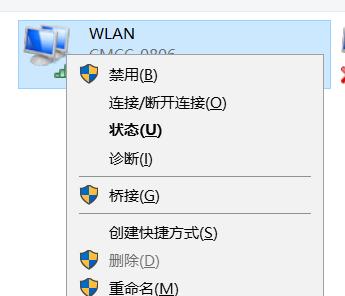
-使用组合键“Alt+空格”,然后按下“R”键,选择“大小”,然后通过方向键调整窗口大小。
-使用组合键“Windows+向下箭头”,将窗口最大化,并自动调整到适合屏幕的大小。
-使用组合键“Windows+向上箭头”,将窗口还原到上一次的大小。
3.通过鼠标调整窗口大小
-将鼠标移动到窗口的边缘或角落,当鼠标指针变为双向箭头时,按住鼠标左键并拖动鼠标,即可调整窗口大小。
-如果需要同时调整窗口的宽度和高度,可以将鼠标指针放置在窗口的边缘中间位置,当鼠标指针变为双向箭头时,按住鼠标左键并拖动鼠标即可。
4.使用电脑设置进行调整
-对于Windows系统,可以通过“显示设置”来调整窗口大小。右键点击桌面空白处,选择“显示设置”,然后在“缩放和布局”中调整窗口大小。
-对于Mac系统,可以通过“显示器”设置来调整窗口大小。点击屏幕左上角的苹果图标,选择“系统偏好设置”,然后在“显示器”中调整窗口大小。
5.关闭多余的工具栏和侧边栏
-有时候窗口过大是因为工具栏或侧边栏占据了过多的空间。关闭不需要的工具栏和侧边栏可以释放更多的空间给窗口。
6.更新或重装软件
-如果窗口过大是某个软件本身的问题,可以尝试更新软件到最新版本,或者重装软件以解决窗口大小的问题。
7.使用第三方窗口管理工具
-有许多第三方窗口管理工具可以帮助我们调整窗口大小,例如“BetterSnapTool”、“Magnet”等。可以在应用商店或官方网站上搜索并下载使用。
8.寻求技术支持
-如果以上方法都无法解决问题,可以寻求电脑厂商或软件开发商的技术支持,以获取专业的帮助和指导。
9.频繁保存工作
-在调整窗口大小时,有可能导致其他操作受阻或程序崩溃。为了避免数据丢失,建议在工作过程中频繁保存。
10.备份重要数据
-在进行任何操作之前,最好进行数据备份,以防止突发情况导致数据丢失。
11.避免过多安装无关软件
-安装过多的软件可能导致电脑负荷过大,从而影响窗口大小。建议仅安装必要的软件。
12.清理临时文件和缓存
-清理临时文件和缓存可以释放磁盘空间,从而提升电脑的运行速度和窗口调整的效果。
13.更新驱动程序
-更新电脑的驱动程序可以确保系统正常运行,避免窗口大小问题的发生。
14.使用默认设置
-如果以上方法都无效,可以尝试将窗口设置恢复为默认设置,以解决窗口太大的问题。
15.
-通过简单操作调整窗口大小可以提升我们的使用体验。如果遇到窗口太大的问题,可以尝试以上方法来解决。如果问题仍未解决,建议寻求专业技术支持。
电脑窗口太大可能会给我们的使用带来困扰,但是通过简单的操作和一些技巧,我们可以轻松地解决这个问题。希望本文提供的方法能够帮助读者顺利调整窗口大小,提升电脑使用体验。















