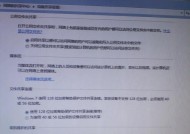如何增加打印机的端口设置(通过简单步骤实现打印机端口设置的增加)
- 电子常识
- 2024-12-28
- 40
- 更新:2024-12-24 17:45:02
在日常工作和生活中,打印机是我们经常使用的设备之一。然而,当我们需要连接多台电脑或者网络中的其他设备时,可能会遇到打印机端口不足的情况。本文将介绍如何通过简单的步骤增加打印机的端口设置,以满足多台设备的需求。

一了解打印机端口设置的重要性
在开始增加打印机的端口设置之前,我们需要先了解打印机端口设置的重要性。打印机端口是用于连接计算机和打印机之间的通信接口,它决定了设备之间的数据传输速度和稳定性。增加打印机端口设置可以帮助我们更好地管理和使用打印机,提高工作效率。
二检查现有打印机端口设置
在增加打印机的端口设置之前,我们需要先检查现有的打印机端口设置。可以通过以下步骤进行检查:打开控制面板,点击“设备和打印机”,找到需要增加端口的打印机,右键点击打印机属性,选择“端口”选项卡。在端口选项卡中,我们可以查看当前打印机所使用的端口以及其它可用的端口。
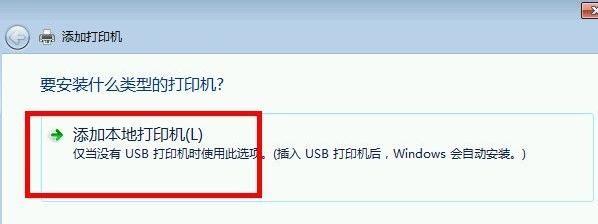
三添加新的打印机端口
在检查现有的打印机端口设置之后,我们可以开始添加新的打印机端口。在打印机属性的端口选项卡中,点击“添加端口”按钮。接下来,选择需要添加的端口类型,如标准TCP/IP端口或USB端口。根据打印机的连接方式选择相应的端口类型,并按照向导的指示完成端口设置。
四配置新的打印机端口
一旦添加了新的打印机端口,我们需要对其进行配置。在端口设置界面中,根据实际情况填写IP地址、子网掩码等相关信息。如果是USB端口,可以选择自动检测或手动输入端口地址。配置完成后,点击确定保存设置。
五测试新的打印机端口
为了确保新增加的打印机端口设置正常工作,我们需要进行测试。可以选择一份简单的文档进行打印测试,如果能够成功打印,则说明新的打印机端口设置已经生效。
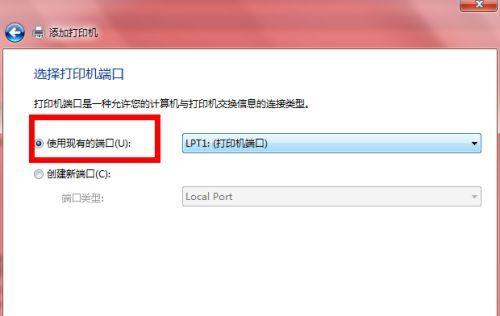
六管理打印机端口设置
一旦完成了打印机端口设置的增加,我们还可以对端口进行进一步管理。在打印机属性的端口选项卡中,可以选择默认端口、修改端口设置以及删除不再使用的端口等操作,以满足不同的需求。
七解决常见问题
在进行打印机端口设置的过程中,可能会遇到一些常见问题。端口添加失败、无法识别打印机等情况。我们可以通过重新设置端口、检查连接线路以及更新驱动程序等方法来解决这些问题。
八增加打印机端口设置的优势
通过增加打印机的端口设置,我们可以在多台设备间实现更加方便和高效的打印操作。无论是在办公环境还是家庭网络中,都能够更好地满足多设备同时打印的需求,提高工作效率和生活质量。
九避免打印机端口冲突
在增加打印机端口设置时,需要注意避免端口冲突问题。如果多台打印机使用同一个端口,则可能导致通信故障和打印失败。在选择新的打印机端口时,应确保端口号不与现有端口冲突,以保证打印机的正常工作。
十了解打印机型号和连接方式
在增加打印机端口设置之前,我们还需要了解打印机的型号和连接方式。不同型号的打印机可能具有不同的端口设置要求,而连接方式也会影响到端口选择。在增加打印机端口设置之前,应先了解相关的设备信息。
十一增加打印机端口设置的注意事项
在进行打印机端口设置时,有一些注意事项需要我们注意。应确保电脑和打印机处于相同的局域网环境中,同时保证设备之间的物理连接稳定可靠。还需遵循相关设备制造商的操作指南,以避免不必要的设置错误和操作失误。
十二增加打印机端口设置的应用场景
增加打印机的端口设置适用于各种不同的应用场景。无论是在办公室中需要多台电脑同时连接一个打印机,还是在家庭网络中需要将多台设备连接到同一个打印机上,都可以通过增加打印机端口设置来实现。
十三不同操作系统的打印机端口设置方法
在不同的操作系统中,打印机端口设置的方法可能会有所不同。在Windows系统中,可以通过控制面板进行设置;而在Mac系统中,则可以通过“系统偏好设置”来完成端口设置。在进行打印机端口设置之前,应先了解所使用操作系统的相关方法和步骤。
十四打印机端口设置的进一步扩展
除了增加打印机的端口设置,我们还可以通过其他方法来进一步扩展打印机的功能。可以将打印机连接到无线网络,以实现更加灵活和便捷的打印操作。还可以考虑使用网络打印服务器等设备,进一步提高打印机的性能和效果。
十五
通过增加打印机的端口设置,我们可以方便地连接多台设备并实现高效的打印操作。在进行设置时,应注意选择适当的端口类型和配置相关参数,并避免端口冲突问题。同时,要遵循设备制造商的指南,并根据具体操作系统选择正确的设置方法。增加打印机端口设置将有助于提高工作效率和生活质量。