解决Word打字后面的字消失问题的有效方法(避免文档编辑中字体显示错误,保障工作效率)
- 电子常识
- 2024-01-06
- 104
- 更新:2023-12-13 16:18:42
使用MicrosoftWord进行文档编辑是司空见惯的事情,在日常办公中。有时候我们会遇到一些令人头疼的问题,比如在打字后面的字突然消失,然而。还可能导致错误的信息传递,这种情况不仅影响了我们的工作效率。帮助解决这一问题、本文将为大家介绍一些有效的方法。
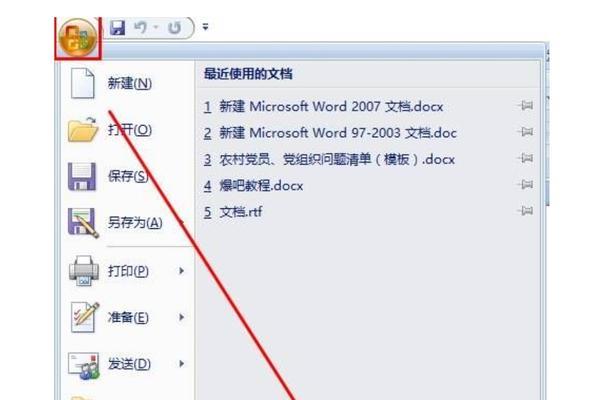
检查字体格式是否正确
首先要确保所选用的字体格式是正确的,在使用Word编辑文档时。就会导致打字后面的字消失、或者遇到字体格式不兼容的情况、如果所使用的字体在系统中没有安装。并确保它们能够正常显示,我们需要在编辑前检查字体格式。
检查文字颜色是否与背景相同
有时候,这也会导致打字后面的字消失,我们在编辑文档时会遇到文字颜色与背景相同的情况。以保证文字能够清晰可见,需要确保所选用的文字颜色与背景形成足够的对比度、在使用Word编辑文档时。

检查文档的视图设置
如,Word提供了不同的视图设置“打印布局”,“Web布局”等。就可能导致打字后面的字消失,如果我们在编辑文档时使用了不适合的视图设置。并选择适合当前编辑需求的设置、我们需要检查文档的视图设置。
检查页面边距设置
有时候,这也可能导致打字后面的字消失、我们在编辑文档时可能会调整页面边距。并且不会影响文字的显示,需要确保页面边距设置是正确的,在编辑文档前。
检查行间距设置
行间距设置不当也会导致打字后面的字消失。以保证文字不会受到行间距过大或过小的影响、我们需要确保行间距设置合适,在编辑文档时。
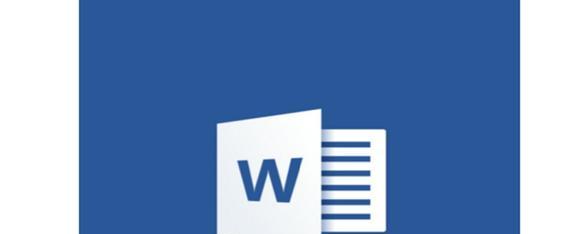
检查文本框或形状属性
有时候,也会导致打字后面的字消失,在文档编辑中我们可能会使用文本框或形状来装饰内容,但如果这些元素的属性设置不当。需要仔细检查其属性设置、并确保它们不会对文字的显示产生负面影响,在使用这些元素时。
检查文档是否受到保护
有时候,这也会导致打字后面的字消失,我们可能会遇到文档受到保护的情况。我们需要先解除文档的保护,才能正常编辑并避免字体显示错误,在这种情况下。
检查Word软件版本和更新
有时候,我们遇到打字后面的字消失问题可能是因为使用的Word软件版本过旧或存在一些Bug。以确保软件的稳定性和功能完善性,我们需要检查Word软件版本,并及时进行更新。
检查是否存在插件或附加组件冲突
我们可能会安装一些插件或附加组件来增强功能,在使用Word编辑文档时。有时候这些插件或附加组件之间可能存在冲突、然而,导致打字后面的字消失。需要确保它们的兼容性,并避免冲突问题的发生,在使用这些插件或附加组件时。
使用修复工具修复Word文档
我们可以尝试使用Word提供的修复工具来修复受损的文档,如果以上方法都没有解决打字后面字消失的问题。恢复丢失的内容,修复工具可以检测并修复文档中的错误。
恢复到上一个版本
我们可以使用,在Word中“版本控制”功能来记录文档的不同版本。可以尝试恢复到之前的一个版本,以找回丢失的内容,如果我们遇到打字后面的字消失问题。
备份文档并另存为其他格式
以便在需要时进行恢复,并将其另存为其他格式,我们可以在编辑文档之前先进行备份,为了避免打字后面的字消失问题导致的数据丢失。
重启Word软件和计算机
有时候,重启Word软件和计算机可以解决一些临时性的问题。可以尝试重新启动软件和计算机,如果我们遇到打字后面的字消失问题,看是否能够解决问题。
寻求专业技术支持
我们可以寻求专业技术支持,如果以上方法都无法解决打字后面字消失的问题。并提供相应的解决方案,专业的技术人员可以帮助我们分析问题的原因。
打字后面的字消失是一个常见但令人困扰的问题,在使用Word编辑文档时。边距,视图设置,我们可以避免这一问题的发生,颜色对比度,通过检查字体格式、文本框属性等,行间距。备份文档,提高工作效率,并定期更新软件等方法也可以帮助我们有效解决这一问题,版本控制功能,合理使用修复工具。建议寻求专业技术支持,如果问题依然存在。保持耐心和细心,正确操作,最重要的是,才能尽可能地避免打字后面字消失的问题的发生。















