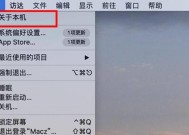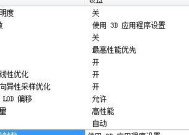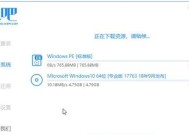如何修改电脑系统类型为主题(简单操作教程)
- 网络技术
- 2024-12-12
- 36
- 更新:2024-12-02 16:19:43
在日常使用电脑的过程中,我们有时候需要更改电脑系统的类型,以适应不同的工作环境或个人喜好。然而,对于一些非专业用户来说,修改电脑系统类型可能会显得有些困难。本文将为大家提供一种简单的方法,教你如何轻松修改电脑系统类型,让你的电脑更加符合个人需求。
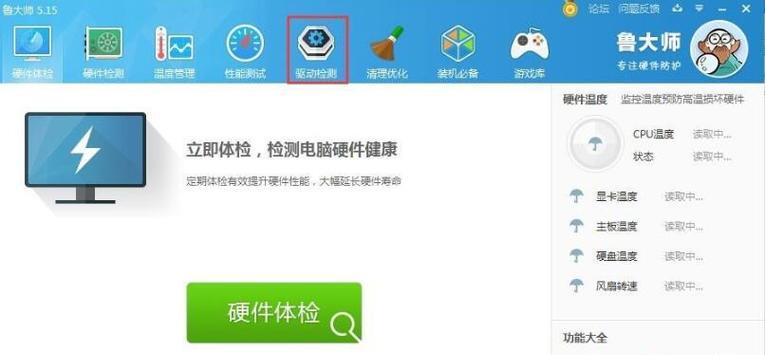
1.确认当前系统类型
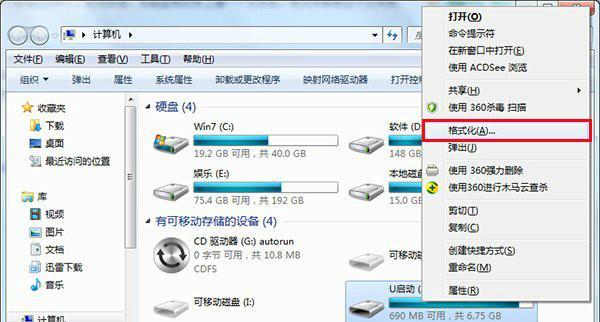
2.确定目标系统类型
3.准备系统镜像文件或安装光盘
4.进入BIOS设置
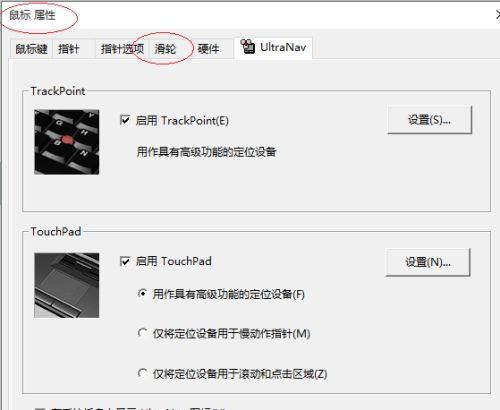
5.找到启动选项
6.设置启动优先级
7.保存设置并重启电脑
8.进入系统安装界面
9.选择自定义安装
10.删除当前系统分区
11.创建新的系统分区
12.安装目标系统
13.完成系统安装
14.安装驱动程序和软件
15.恢复个人数据和设置
内容详述:
1.确认当前系统类型:在开始修改电脑系统类型之前,首先需要确认当前系统的类型,例如Windows、MacOS或Linux等。
2.确定目标系统类型:根据个人需求,确定想要修改成的目标系统类型,例如从Windows10修改为Ubuntu。
3.准备系统镜像文件或安装光盘:根据目标系统类型,下载或准备相应的系统镜像文件或安装光盘。
4.进入BIOS设置:重启电脑,并在开机时按下相应按键(通常是Delete、F2或F12)进入BIOS设置界面。
5.找到启动选项:在BIOS设置界面中,找到启动选项或BootOptions。
6.设置启动优先级:将启动优先级调整为首先从光盘或USB设备启动,以便安装新的系统。
7.保存设置并重启电脑:保存更改的BIOS设置,并重启电脑。
8.进入系统安装界面:根据提示,在重启后按下任意键进入系统安装界面。
9.选择自定义安装:在系统安装界面中,选择自定义安装选项。
10.删除当前系统分区:在自定义安装选项中,找到当前系统分区并删除。
11.创建新的系统分区:根据目标系统类型的要求,创建新的系统分区。
12.安装目标系统:将系统镜像文件或安装光盘中的目标系统安装到新的分区上。
13.完成系统安装:按照系统安装界面的提示,完成目标系统的安装。
14.安装驱动程序和软件:安装目标系统后,根据需要安装相应的驱动程序和软件。
15.恢复个人数据和设置:将之前备份的个人数据和设置恢复到新系统中,确保使用体验一致。
通过以上步骤,你可以轻松修改电脑系统类型,适应不同的工作环境或个人需求。但在操作过程中,请务必谨慎,备份重要数据,并选择合适的系统镜像文件或安装光盘。