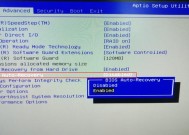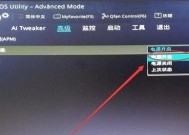如何使用光驱启动BIOS设置(简单易懂的光驱启动BIOS设置方法)
- 电子常识
- 2024-12-04
- 42
- 更新:2024-11-19 10:07:49
光驱启动BIOS设置是电脑用户在进行硬件或系统调整时常用的一种方式。本文将介绍如何使用光驱启动BIOS设置,以及一些常见问题的解决方法,帮助读者轻松掌握这个技巧。
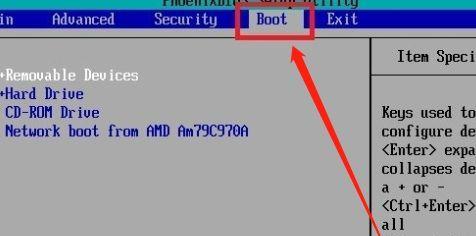
1.BIOS设置的作用与意义
BIOS(BasicInput/OutputSystem)是计算机中的基本输入/输出系统,它负责连接硬件和操作系统之间的通讯。了解BIOS设置的作用和意义对于正确配置计算机非常重要。
2.准备工作:确定光驱启动顺序
在启动BIOS设置前,需要确保光驱在启动顺序中位于第一位,这样才能通过光盘启动BIOS设置。
3.制作启动光盘

如果没有可用的启动光盘,可以通过下载合适的启动镜像文件并使用刻录软件制作启动光盘。
4.插入启动光盘并重启计算机
将制作好的启动光盘插入计算机的光驱,并重启计算机。在重新启动过程中,按下相应的键进入BIOS设置界面。
5.进入BIOS设置界面
根据计算机品牌和型号的不同,进入BIOS设置界面的方式也不同。一般来说,启动过程中会显示相应的提示信息,如“PressF2toenterBIOS”等。
6.导航BIOS设置界面
一旦进入BIOS设置界面,可以使用键盘上的方向键和回车键来导航和选择不同的选项。不同品牌和型号的计算机,界面布局和选项名称可能会有所不同。
7.修改设置
根据需要,可以在BIOS设置界面中修改各种设置,如日期和时间、启动顺序、硬盘配置等。
8.保存设置并退出
在修改完设置后,一定要保存所做的更改,并选择退出BIOS设置界面。通常使用F10键或类似的方式保存并退出。
9.重启计算机
完成设置后,重新启动计算机。此时,计算机将按照修改后的BIOS设置进行启动。
10.常见问题解决:无法进入BIOS设置界面
如果在启动过程中无法进入BIOS设置界面,可能是因为没有按下正确的键或者启动过程太快。可以尝试重新启动,并反复按下正确的键。
11.常见问题解决:无法找到光驱启动选项
有时候在BIOS设置界面中找不到光驱启动选项,可能是因为光驱连接不稳或者光驱损坏。可以检查光驱的连接,并尝试更换光驱。
12.常见问题解决:BIOS设置无法保存
如果在修改BIOS设置后无法保存,可能是因为电池电量不足或者电池损坏。可以尝试更换电池或者使用电源供电。
13.常见问题解决:BIOS设置错误导致系统无法启动
如果修改BIOS设置后导致系统无法启动,可以尝试恢复默认设置或者通过其他方式修复系统。
14.常见问题解决:BIOS密码忘记
如果忘记了BIOS密码,可以尝试使用默认密码或者通过清除CMOS的方式重置密码。
15.
通过光驱启动BIOS设置,我们可以轻松地对计算机进行硬件和系统调整。然而,在修改BIOS设置前要确保充分了解各个选项的作用,以免导致不必要的问题。如果遇到困难,可以参考本文提供的解决方法,或者寻求专业人员的帮助。
如何通过光驱启动BIOS设置
BIOS(BasicInput/OutputSystem)是一种计算机固件,它在计算机开机时运行,并负责初始化硬件设备。通过进入BIOS设置,我们可以对计算机的硬件进行调整和优化,以满足我们的需求。而光驱是一个常见的启动设备,通过它我们可以进入BIOS设置界面进行相关配置。本文将介绍如何通过光驱启动并进入BIOS设置,以便更好地管理我们的计算机。
了解光驱的作用和原理
光驱是一种读取和写入光盘的设备,它通过使用激光技术来读取光盘上存储的数据。在计算机启动时,我们可以选择通过光驱来读取并执行BIOS设置程序,从而进入BIOS设置界面。
检查光驱是否正常工作
在尝试通过光驱启动进入BIOS设置之前,我们需要确保光驱正常工作。可以通过打开计算机,插入一张光盘并尝试读取盘中数据来检查光驱的工作状态。如果光驱无法读取光盘中的数据,可能需要更换光驱或检查相关连接线路。
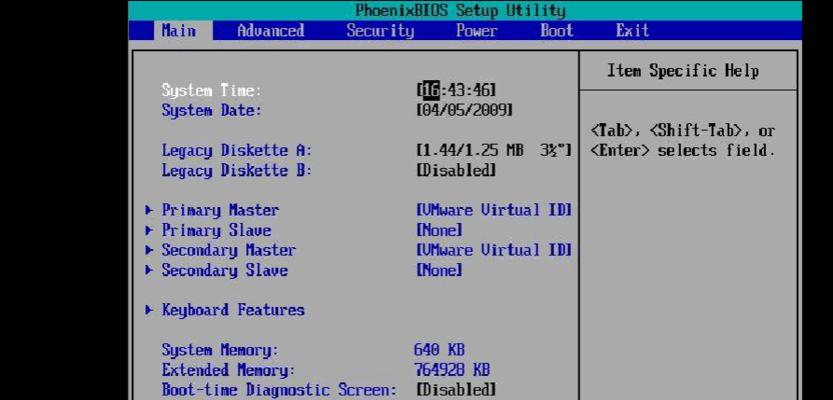
准备启动光盘
为了通过光驱启动BIOS设置,我们需要准备一张可启动的光盘。这个光盘可以是操作系统安装光盘、系统恢复光盘或特定的BIOS设置工具光盘。确保将光盘正确地放入光驱中,并关闭计算机。
设置计算机从光驱启动
通过按下计算机开机按钮后,出现了计算机厂商的标志画面后,我们可以看到"Press[某个按键]toenterBIOSsetup"等提示信息,这是快速进入BIOS设置的方法。根据提示,我们需要在规定的时间内按下相应的按键(如F2、Delete键)来进入BIOS设置界面。
选择启动选项
进入BIOS设置界面后,我们需要找到"Boot"(启动)选项。这个选项通常位于菜单顶部或左侧,可以通过方向键进行导航。进入"Boot"选项后,我们可以看到不同的启动设备列表,其中应该包括光驱。
调整启动设备顺序
默认情况下,计算机的启动设备顺序可能是按照硬盘优先的顺序排列的。为了让计算机从光驱启动,我们需要调整启动设备顺序,将光驱设置为第一启动设备。可以通过移动光驱所在行的位置或调整相关设置来实现。
保存并退出
在调整了启动设备顺序后,我们需要保存修改并退出BIOS设置界面。通常,在BIOS界面底部或右侧会有一个"SaveandExit"(保存并退出)选项。通过选择这个选项,我们可以将修改的设置保存到计算机的固件中,并重新启动计算机。
进入光驱启动界面
计算机重新启动后,如果设置正确,它将从光驱启动。在某些情况下,我们可能需要再次按下相应的按键才能进入光驱启动界面。这个界面会显示出可用的启动选项,例如操作系统安装、系统恢复或BIOS设置工具。
进入BIOS设置界面
根据我们的目标,选择相应的启动选项。如果我们想进入BIOS设置界面,可能需要选择一个特定的启动选项(如BIOSSetup、UEFIBIOSSettings等)。根据提示,按下相应的按键即可进入BIOS设置界面。
配置BIOS设置
一旦我们成功进入BIOS设置界面,我们可以根据需要对各种设置进行配置。这包括调整硬件设备参数、更改启动选项、管理安全功能等。在配置完成后,我们需要保存设置并退出BIOS。
重启计算机
在保存了修改设置并退出BIOS后,我们可以选择重新启动计算机。计算机将根据新的启动设备顺序重新启动,并根据我们的设置进行操作。
检查设置是否生效
当计算机重新启动后,我们可以检查设置是否生效。我们可以再次进入BIOS设置界面,确认之前的修改是否被正确保存。如果没有生效,可能需要重新进行配置或检查硬件设备是否正常连接。
注意事项及常见问题
在使用光驱启动并进入BIOS设置时,有一些常见的注意事项和问题需要我们注意。在调整启动设备顺序时,可能会出现选项不可用或不显示的情况。在遇到这些问题时,我们可以尝试更新固件、重置BIOS设置或咨询计算机厂商的支持。
其他启动方式的比较
除了光驱启动方式外,还有其他启动方式可以进入BIOS设置。这包括通过按下特定按键(如F8、F12)进入启动菜单、通过USB启动设备或通过操作系统内的设置界面进入BIOS。在选择启动方式时,我们可以根据实际情况选择最适合我们需求的方式。
通过光驱启动BIOS设置可以让我们方便地对计算机进行各种调整和优化。然而,在进行设置前,我们需要确保光驱正常工作,并准备好可启动的光盘。通过调整启动设备顺序,我们可以成功进入BIOS设置界面,并根据需要进行配置。重新启动计算机并检查设置是否生效,以确保修改的设置被正确应用。