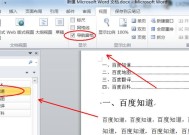电脑磁盘重新分盘操作步骤(简单易懂的电脑磁盘分区教程)
- 电脑知识
- 2024-12-07
- 10
- 更新:2024-11-19 10:06:01
随着使用电脑的时间越来越长,我们的电脑硬盘可能会变得杂乱无章,导致电脑运行速度变慢。为了解决这个问题,我们可以进行磁盘重新分盘的操作。本文将向大家介绍以电脑磁盘重新分盘的操作步骤,帮助大家更好地优化电脑硬盘空间利用。
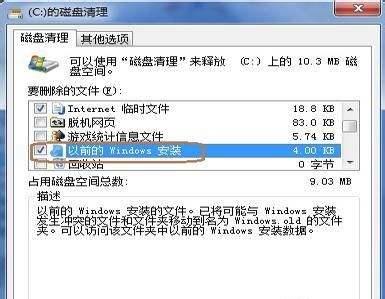
检查硬盘状态
在进行磁盘重新分盘之前,我们首先需要检查硬盘的状态,确保硬盘没有任何故障。打开“我的电脑”或“此电脑”界面,鼠标右键点击硬盘图标,选择“属性”,查看硬盘的状态、容量和可用空间等信息。
备份重要数据
在进行磁盘重新分盘之前,我们强烈建议大家备份重要的数据文件。由于磁盘重新分盘涉及到数据的调整和移动,存在一定的风险。通过备份数据,可以避免数据丢失的风险。
选择合适的磁盘工具
有很多磁盘工具可以用来进行磁盘重新分盘操作,比如Windows自带的磁盘管理工具、第三方软件等。在选择工具时,要考虑其易用性、功能全面性以及兼容性等因素。
打开磁盘管理工具
如果选择使用Windows自带的磁盘管理工具,可以通过点击“开始”菜单,然后选择“控制面板”、“系统和安全”、“管理工具”、“计算机管理”,最后在左侧导航栏中点击“磁盘管理”。
选择要重新分盘的磁盘
在磁盘管理界面中,会显示所有连接到电脑的磁盘。我们需要找到要重新分盘的目标磁盘,并且鼠标右键点击该磁盘,选择“缩减卷”,将其缩减为适当的大小。
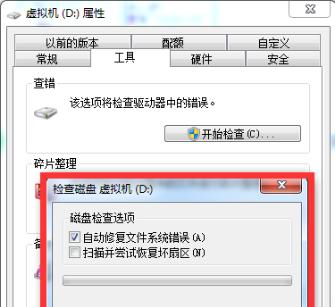
创建新的分区
在缩减了目标磁盘的卷之后,我们就可以为其创建新的分区了。鼠标右键点击缩减后的未分配空间,选择“新建简单卷”,按照向导的指示来设置分区的大小、文件系统等参数。
格式化分区
创建新的分区后,我们需要对其进行格式化,使其可以被操作系统识别和使用。在磁盘管理界面中,找到新创建的分区,鼠标右键点击该分区,选择“格式化”,按照提示设置文件系统和名称等。
调整分区大小
如果在使用过程中发现分区大小设置不合理,我们可以通过磁盘管理工具来进行分区大小的调整。鼠标右键点击目标分区,选择“扩展卷”或“收缩卷”,按照向导进行操作。
合并分区
有时候,我们可能希望将相邻的两个分区合并成一个更大的分区。鼠标右键点击其中一个分区,在弹出的菜单中选择“删除卷”,然后再鼠标右键点击另一个分区,选择“扩展卷”,按照提示进行操作。
分配驱动器号码
在重新分盘完成后,我们需要为新创建的分区分配一个驱动器号码,以便操作系统能够正确识别并访问它。在磁盘管理界面中,找到目标分区,鼠标右键点击该分区,选择“更改驱动器号和路径”,按照提示进行设置。
检查分区状态
分区重新调整完成后,我们需要再次检查分区的状态,确保一切正常。打开“我的电脑”或“此电脑”界面,鼠标右键点击各个分区图标,选择“属性”,查看分区的状态、容量和可用空间等信息。
优化硬盘性能
在进行磁盘重新分盘操作后,我们可以通过一些优化手段来提升硬盘的性能。定期清理垃圾文件、进行碎片整理、关闭无用的启动项等,这些操作都可以帮助提升硬盘的读写速度和整体性能。
避免频繁重新分盘
虽然电脑磁盘重新分盘可以帮助我们更好地利用硬盘空间,但是频繁进行此操作并不推荐。重新分盘操作涉及到数据的调整和移动,存在一定的风险和时间消耗。在进行磁盘重新分盘之前,请确保仔细评估和计划。
寻求专业人士的帮助
如果你对电脑磁盘重新分盘操作不够熟悉,或者遇到了一些问题无法解决,我们建议你寻求专业人士的帮助。他们有经验丰富的技术人员可以为你提供专业的指导和支持,确保操作的安全和正确。
通过以上的步骤,我们可以简单易行地进行电脑磁盘重新分盘操作。在进行此操作之前,务必检查硬盘状态、备份重要数据,并选择合适的磁盘工具。根据自己的需求和实际情况,合理调整分区大小,并进行必要的格式化和驱动器号码设置等操作。不要忘记优化硬盘性能,避免频繁重新分盘,以及寻求专业帮助。这样,我们就能更好地管理和利用电脑硬盘空间。
简单易懂的电脑磁盘分盘教程
电脑磁盘重新分盘是一项常见的操作,可以帮助我们更好地管理和利用硬盘空间。在本文中,我们将介绍如何以电脑磁盘重新分盘,以及使用分区工具的操作步骤和注意事项。
一、磁盘分区的基本概念和作用
通过对电脑磁盘进行重新分盘,可以将一个物理硬盘划分成多个逻辑驱动器,每个驱动器都可以独立进行格式化、存储和管理数据,提高硬盘的利用率和数据管理的灵活性。
二、备份重要数据以防丢失
在进行任何磁盘操作之前,务必备份重要的数据。重新分盘可能导致数据丢失或损坏,因此建议将重要数据备份到外部存储设备或云存储中。
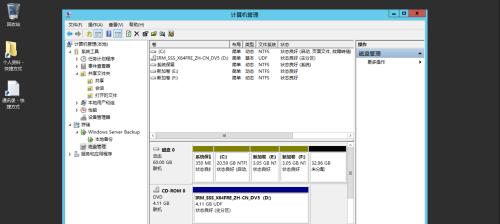
三、选择适合的分区工具
选择适合自己的分区工具是非常重要的,常见的分区工具有DiskGenius、AOMEIPartitionAssistant等。本文以DiskGenius为例,介绍其使用方法。
四、安装并打开分区工具
下载并安装选定的分区工具后,打开软件。在软件主界面上,可以看到硬盘的详细信息和已有分区情况。
五、选择要重新分盘的磁盘
在分区工具中选择要重新分盘的磁盘,确保不会操作到其他磁盘上的数据。通常,系统盘是C盘,而其他盘符可以根据自己的需求来确定。
六、删除不需要的分区
如果你想要删除某个分区以释放空间或重新划分空间,可以选择该分区并点击“删除”按钮。在确认删除之前,请务必备份该分区中的重要数据。
七、创建新的分区
点击“创建新的分区”按钮,可以进入分区创建向导。在向导中,可以选择分区类型(主分区或逻辑分区)、文件系统类型(NTFS、FAT32等)、分区大小等信息。
八、调整分区大小
如果你想要调整已有分区的大小,可以选择该分区并点击“调整大小”按钮。在弹出的窗口中,可以按需求增加或减少分区大小,并进行相关设置。
九、格式化新的分区
在重新分盘完成后,对新创建的分区进行格式化操作,以便正常存储和管理数据。在分区工具中选择该分区,点击“格式化”按钮,选择文件系统类型并确认开始格式化。
十、移动分区或调整分区位置
如果你需要移动已有的分区或调整分区的位置,可以选择该分区并点击“移动/调整位置”按钮,在弹出的窗口中进行相关设置。
十一、应用和执行分区操作
在进行任何分区操作之前,请务必点击“应用”或“执行”按钮来应用所做的更改。在应用过程中,分区工具会提示相关的警告信息,请仔细阅读并确认。
十二、等待分区操作完成
根据你的分区操作的复杂性和硬盘大小,等待分区操作完成可能需要一些时间。请耐心等待,不要中断或关闭分区工具。
十三、检查和验证分区结果
在分区操作完成后,可通过磁盘管理工具或资源管理器来检查和验证新的分区情况。确保所有的操作都按照预期进行,并且数据没有发生损坏。
十四、重新分盘的注意事项
重新分盘是一项较为复杂的操作,请确保在进行此操作之前充分了解相关知识,并备份重要数据。错误的操作可能导致数据丢失,甚至无法正常启动系统。
十五、
电脑磁盘重新分盘是一项常见的操作,通过合理分区可以更好地管理硬盘空间。选择适合自己的分区工具,备份重要数据,按照步骤操作,并注意遵循操作提示和注意事项,可以顺利完成磁盘重新分盘。