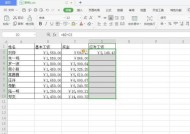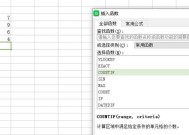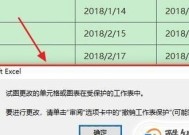如何在Excel中实现每页固定表头打印(简单有效的打印设置技巧)
- 数码产品
- 2024-12-02
- 33
- 更新:2024-11-19 10:05:44
在处理大量数据时,Excel是一个非常常用的工具。然而,当数据跨越多个页面时,为了方便阅读和分析,我们通常需要将表头固定在每一页的顶部。本文将分享一种简单有效的方法,帮助您在Excel中实现每页固定表头打印。
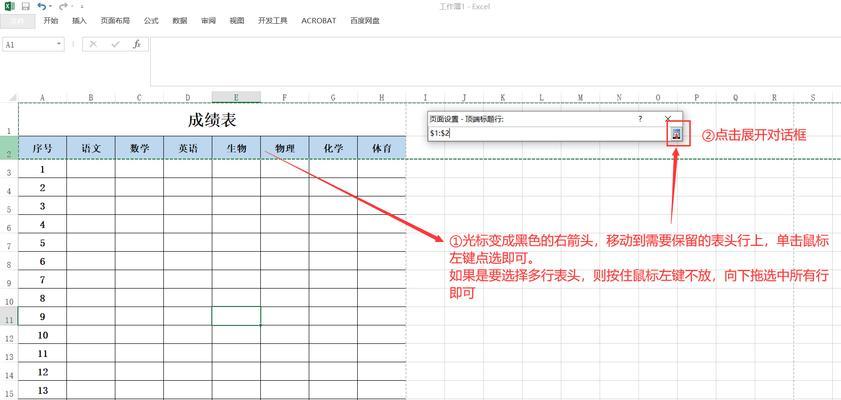
1.设置工作表的打印标题区域
-通过选择打印区域并设置打印标题,使得表头在每一页的打印中都能固定显示。
2.使用冻结窗格功能固定表头
-通过使用冻结窗格功能,您可以将表头冻结在工作表的顶部,无论您滚动到哪个位置,表头始终可见。
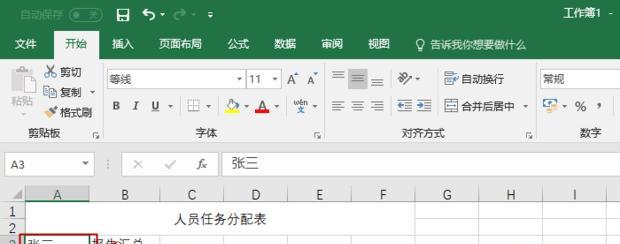
3.利用分页预览设置打印选项
-分页预览功能可以帮助您查看打印效果,并调整页面布局,以确保每页都有固定的表头。
4.打印设置中的重复标题行
-通过设置重复标题行,您可以在每一页的顶部自动重复打印表头,简化操作步骤。
5.使用页眉和页脚功能实现固定表头打印
-通过在页眉或页脚中添加工作表的表头,您可以实现每页固定表头的打印效果。
6.使用宏自动设置打印选项
-通过编写宏代码,您可以自动化设置打印选项,包括固定表头、页面布局等,提高工作效率。
7.调整列宽和行高以适应打印
-根据表格内容的长度,适当调整列宽和行高,使得打印结果更加美观和易读。
8.设置页面分隔符,确保表头不被分割
-在跨越多页的数据中,通过设置页面分隔符,确保表头不会被分割到两个页面上。
9.添加水平和垂直边距
-通过添加适当的边距,使得打印结果更加整齐,表头与其他内容之间有一定的间距。
10.设置打印方向和纸张大小
-根据数据的排列方式和打印需求,选择合适的打印方向和纸张大小,确保每页固定表头打印的效果。
11.优化打印设置以节省纸张
-通过设置页面缩放比例、调整边距等方式,优化打印设置,节省纸张和打印成本。
12.打印预览功能的使用技巧
-通过使用打印预览功能,您可以查看打印效果,并进行微调,确保每页都有固定的表头。
13.打印选项的高级设置
-深入了解Excel中的打印选项,包括分页符、行列标题、打印区域等高级设置,提升打印效果。
14.使用自定义视图保存打印设置
-通过创建自定义视图并保存打印设置,您可以在不同的打印需求之间快速切换,提高工作效率。
15.常见问题解答和注意事项
-一些常见问题的解答和注意事项,帮助您在实际操作中避免出现错误并快速解决问题。
通过本文所介绍的简单有效的方法和技巧,您可以轻松实现每页固定表头的打印效果。无论处理大量数据还是进行数据分析,这些技巧都能提升您的工作效率和数据阅读体验。现在,尝试将这些方法运用到您的Excel工作中,享受更便捷的打印设置吧!
Excel表格打印技巧
在日常工作中,我们经常需要将Excel表格打印出来进行查阅或提交给他人。然而,当表格内容较多时,打印时会出现每页表头重复或部分表格内容被截断的问题。本文将为大家介绍一种简单有效的方法,通过固定表头实现每页一致的打印效果。
1.设置打印区域
在打印前,首先选中整个表格区域,然后点击“页面布局”选项卡上的“打印区域”按钮。在弹出的对话框中,选择“设置打印区域”,然后确定。
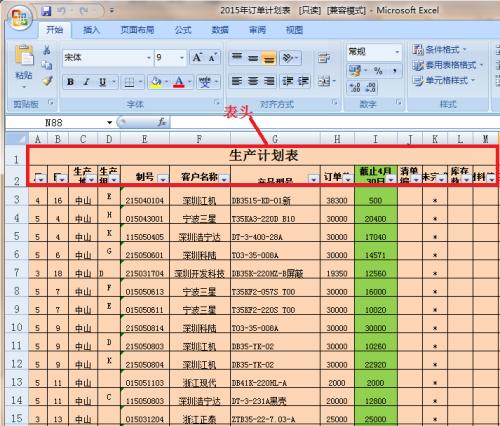
2.冻结顶行和首列
要实现固定表头的效果,可以通过冻结顶行和首列来实现。选中需要冻结的单元格,然后点击“视图”选项卡上的“冻结窗格”按钮。选择“冻结顶行”和“冻结首列”,即可完成冻结操作。
3.调整列宽和行高
为了保证打印效果的美观,可以根据需要调整表格的列宽和行高。选中需要调整的列或行,然后通过鼠标拖动调整宽度或高度。
4.设置页眉和页脚
在打印过程中,可以通过设置页眉和页脚来显示表格的标题和页码等信息。点击“插入”选项卡上的“页眉”或“页脚”按钮,选择需要插入的内容,并进行格式设置。
5.打印预览
在进行实际打印之前,建议先进行打印预览,以便查看打印效果是否符合要求。点击“文件”选项卡上的“打印预览”按钮,即可查看每一页的打印效果。
6.设置分页符
如果希望在特定位置进行分页打印,可以使用分页符进行设置。选中需要设置分页的位置,然后点击“页面布局”选项卡上的“分页符”按钮,在需要分页的位置插入分页符。
7.调整打印设置
如果需要对打印效果进行进一步的调整,可以点击“页面布局”选项卡上的“页面设置”按钮。在弹出的对话框中,可以设置纸张大小、打印方向、边距等参数。
8.使用打印预设
为了方便重复使用某种打印设置,可以使用打印预设进行保存。在进行打印设置后,点击“文件”选项卡上的“打印”按钮,选择“打印预设”,然后保存为您需要的预设名称。
9.打印选定区域
如果只需要打印表格中的部分内容,可以先选中需要打印的区域,然后在打印设置中选择“打印选定区域”。
10.使用缩放功能
如果表格内容较多,但又希望将其完整打印在一页上,可以使用缩放功能进行调整。点击“页面布局”选项卡上的“缩放”按钮,选择合适的缩放比例。
11.打印格式设置
有时,在打印过程中可能会遇到表格内容过多而被截断的情况。这时,可以调整打印格式设置,将表格自动调整为合适的尺寸。
12.使用页码
如果需要对打印的表格进行编号,可以使用页码功能进行设置。点击“插入”选项卡上的“页码”按钮,选择合适的页码样式,并进行位置和格式的调整。
13.预览分页效果
在进行实际打印前,可以通过预览分页效果来查看每一页的分页情况。点击“页面布局”选项卡上的“分页预览”按钮,即可查看分页效果。
14.打印设置常见问题解答
在实际使用过程中,可能会遇到一些打印设置方面的问题。本节将针对常见问题进行解答,帮助读者更好地使用固定表头打印方法。
15.
通过固定表头实现每页一致的打印效果,可以使打印出来的表格更加清晰、易读,并且减少了在查阅时可能出现的困扰。希望本文介绍的方法能够对读者在Excel表格打印方面提供实用的帮助。