Win7如何隐藏任务栏窗口?(一步步教你隐藏Win7任务栏窗口)
- 电子常识
- 2024-01-04
- 85
- 更新:2023-12-13 16:13:37
任务栏是我们经常接触到的一个界面元素,在使用Windows7操作系统时。以腾出更多的屏幕空间或增加桌面整洁度,我们可能需要隐藏任务栏窗口、在某些情况下、然而。提供一步步的指导,本文将为大家详细介绍如何在Win7中隐藏任务栏窗口。
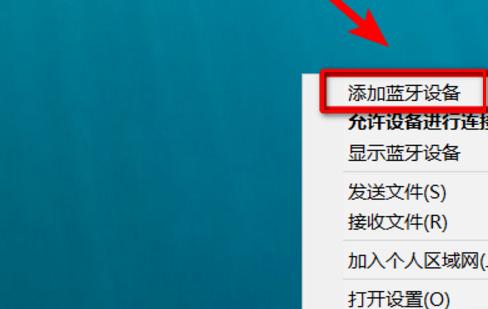
段落
1.设置任务栏自动隐藏功能
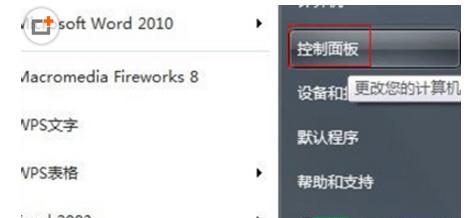
给桌面腾出更多空间,让任务栏在不使用时自动隐藏起来,通过设置。
2.使用快捷键隐藏任务栏
提高工作效率,可以快速将任务栏隐藏起来,通过使用快捷键的方式。
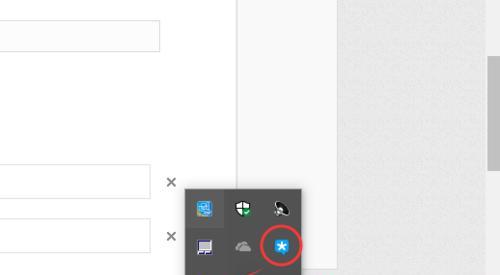
3.使用第三方工具隐藏任务栏
可以帮助我们隐藏任务栏窗口,并提供更多个性化的设置选项,介绍一些常用的第三方工具。
4.自定义任务栏的高度
从而在不遮挡屏幕内容的前提下隐藏部分任务栏窗口,通过调整任务栏的高度,可以使其变得更加窄小。
5.隐藏任务栏上的通知区域
使任务栏看起来更加简洁,通过设置,隐藏任务栏上的通知区域。
6.使用桌面工具将任务栏隐藏
可以帮助我们隐藏任务栏窗口、并提供更多个性化的设置选项、介绍一些常用的桌面工具。
7.利用系统注册表隐藏任务栏
可以实现隐藏任务栏窗口的效果、通过修改系统注册表的方式。
8.使用命令行隐藏任务栏
可以快速将任务栏隐藏起来,通过运行命令行,方便日常使用。
9.隐藏特定应用程序的任务栏窗口
单独隐藏其任务栏窗口,介绍如何针对特定的应用程序。
10.设置任务栏上的图标显示方式
以适应个人的习惯和需求、可以调整任务栏上的图标显示方式,通过设置。
11.隐藏任务栏上的系统图标
可以隐藏任务栏上的系统图标,减少界面上的干扰和视觉噪音,通过设置。
12.隐藏任务栏上的托盘图标
可以隐藏任务栏上的托盘图标,通过设置、使任务栏看起来更加干净整洁。
13.使用鼠标手势隐藏任务栏
可以方便地将任务栏隐藏起来,通过使用鼠标手势的方式,并进行快速切换。
14.隐藏任务栏的边框和背景色
可以隐藏任务栏的边框和背景色,使其与桌面融为一体,通过调整设置。
15.恢复默认设置及注意事项
同时提醒注意隐藏任务栏窗口可能带来的一些问题和注意事项、介绍如何恢复任务栏的默认设置。
我们了解了Win7中如何隐藏任务栏窗口的多种方法、通过本文的介绍。快捷键还是第三方工具、我们都可以根据个人的需求选择最适合自己的方法,无论是通过系统设置。比如可能会影响到某些应用程序的正常使用、我们也需要注意一些问题,不过,在隐藏任务栏窗口时、因此在使用过程中要谨慎操作。并提高工作效率,希望本文能够帮助大家更好地使用Win7系统。















