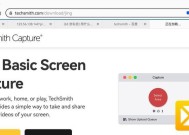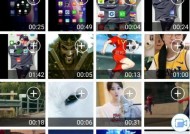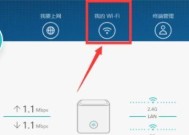电脑自带清理软件推荐-让电脑更快更稳定(Windows自带清理工具的高效利用)
- 电脑知识
- 2024-12-07
- 42
- 更新:2024-11-19 10:04:49
随着电脑使用时间的增长,我们常常会发现电脑运行变得缓慢,甚至出现卡顿和崩溃的情况。然而,您不必为此担心,因为Windows操作系统已经为我们提供了一些自带的清理软件,可以帮助我们优化电脑性能。本文将为您介绍这些功能强大的工具,并教您如何最大限度地利用它们。

磁盘清理器-清理垃圾文件,释放空间
使用磁盘清理器可以删除不再需要的临时文件、缓存和垃圾文件,从而释放硬盘空间。在开始菜单中搜索"磁盘清理器"并打开该工具,您可以选择要清理的磁盘,并在扫描后看到可以删除的文件类型和所占用的空间大小。勾选您想要删除的文件类型,并点击"确定"按钮即可完成清理。
系统文件清理器-释放更多空间,提高性能
系统文件清理器是磁盘清理器的一个功能扩展,它可以帮助您删除系统文件中的临时文件和其他不需要的文件。打开磁盘清理器后,点击"清理系统文件"按钮,系统文件清理器将会进行一次全面的扫描,然后您可以选择要删除的文件类型。您还可以点击"更多选项",选择删除附加的系统文件,例如之前的Windows更新备份文件。
任务计划程序-优化系统自动运行任务
任务计划程序是Windows自带的一个功能强大的工具,可以帮助您管理和优化计算机上的自动运行任务。打开任务计划程序后,您可以看到已经设置好的任务列表。选择一个任务并右键点击,您可以进行编辑、禁用或删除该任务。如果有一些不再需要或不重要的任务在影响着电脑性能,您可以使用任务计划程序来禁用它们。
系统配置-控制启动项,提升开机速度
系统配置工具可以帮助您控制在电脑开机时自动启动的程序。打开开始菜单并搜索"系统配置",然后点击打开该工具。在"启动"选项卡中,您可以看到当前启动项的列表,并选择性地禁用某些不必要的程序。请注意,禁用某些启动项可能会影响到部分程序的正常运行,因此请谨慎操作。
资源监视器-监控系统性能,找出问题
资源监视器是一个内置于Windows中的强大工具,可以帮助您实时监控电脑的性能和资源使用情况。打开资源监视器后,您可以看到CPU、内存、磁盘和网络的使用情况图表。通过观察这些图表,您可以快速定位出导致电脑性能问题的应用程序或进程,并采取相应的措施来解决。
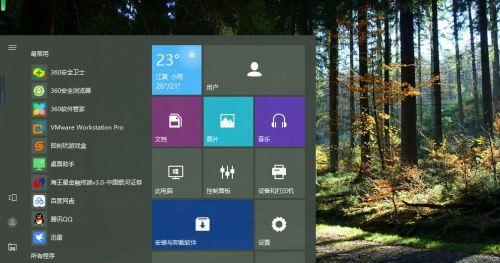
注册表编辑器-修复错误,提高稳定性
注册表是Windows操作系统中存储配置信息的数据库,而注册表编辑器是一个可以让您修改注册表设置的工具。打开开始菜单并搜索"注册表编辑器",然后点击打开该工具。请注意,在使用注册表编辑器之前,一定要备份注册表或者创建系统还原点,以防意外发生。通过修复注册表中的错误或删除无用的注册表项,您可以提高电脚的稳定性和性能。
文件历史-备份和恢复文件
文件历史是一个方便的功能,可以帮助您备份重要的文件,并在需要时进行恢复。在控制面板中搜索"文件历史"并打开该工具,您可以选择要备份的文件夹,并设置备份频率。每当您更改或删除文件时,文件历史会自动备份该文件的副本,以便在需要时进行恢复。
WindowsDefender-保护您的电脑安全
WindowsDefender是Windows自带的一个杀毒软件,可以帮助您保护电脑免受病毒和恶意软件的攻击。点击任务栏中的WindowsDefender图标,您可以进行全面的系统扫描,以查找和清除潜在的威胁。WindowsDefender还提供了实时保护和网络防火墙等功能,确保您的电脑始终处于安全状态。
Windows更新-保持系统最新
定期进行Windows系统更新是保持电脑性能和安全性的重要步骤。点击开始菜单并搜索"Windows更新",然后打开该设置。在这里,您可以手动检查更新并安装最新的补丁和功能更新,以确保您的操作系统始终与最新版本保持同步。
备份和恢复-保护重要数据
备份和恢复工具可以帮助您在电脑出现故障或数据丢失时恢复重要的文件和设置。在控制面板中搜索"备份和恢复"并打开该工具,您可以设置定期备份的文件和文件夹,并选择备份存储位置。在需要恢复文件时,您可以使用备份和恢复工具来找回丢失的文件。
电源选项-调整电脑的能量管理
电源选项是一个可以帮助您调整电脑能量管理设置的工具。点击开始菜单并搜索"电源选项",然后打开该设置。在这里,您可以选择不同的电源计划,例如高性能、平衡和省电模式,以满足不同使用场景下的需求。通过合理配置电脑的能量管理选项,您可以延长电池使用时间或提高性能。
网络和共享中心-优化网络连接
网络和共享中心是一个集中管理网络连接和设置的工具。点击任务栏中的网络图标并选择"网络和Internet设置",然后打开该工具。在网络和共享中心中,您可以查看和更改当前网络连接的属性、配置家庭组或工作网络,并解决网络连接问题。通过优化网络连接设置,您可以提高网络速度和稳定性。
设备管理器-管理硬件设备
设备管理器可以帮助您查看和管理计算机上的硬件设备。在开始菜单中搜索"设备管理器"并打开该工具,您可以查看电脑上安装的设备列表,并检查是否有硬件问题。如果您发现某个设备出现问题,可以尝试更新驱动程序或卸载该设备,并重新启动电脑以解决问题。
自动维护-让电脑保持最佳状态
自动维护是Windows操作系统的一个功能,它可以帮助您定期进行系统维护和修复。在控制面板中搜索"自动维护"并打开该设置,您可以查看自动维护的计划和相关设置。通过启用自动维护,系统会在电脑处于闲置状态时自动执行磁盘清理、病毒扫描和系统修复等操作,以确保电脑始终处于最佳状态。
通过充分利用Windows自带的清理软件和工具,我们可以轻松优化电脑性能、释放磁盘空间、修复错误和保护安全。无论是日常维护还是解决问题,这些工具都能够帮助我们轻松应对各种情况。记得定期运行这些工具,让您的电脑保持快速、稳定和安全!
如何利用电脑自带的清理软件轻松优化电脑性能
当我们使用电脑一段时间后,可能会感觉电脑变得越来越慢,运行效率也逐渐下降。这时候,我们不妨利用电脑自带的清理软件来进行系统优化,提升电脑性能。本文将为您介绍如何使用电脑自带的清理软件,通过15个步骤详细讲解软件的功能及使用方法,助您轻松解决电脑性能问题。
一、了解清理软件的作用
通过分析电脑性能瓶颈、清理垃圾文件、优化启动等功能,清理软件能有效提升电脑运行速度。
二、打开电脑自带的清理软件
在开始菜单中找到“系统工具”或者在控制面板中搜索“清理磁盘”等关键词,打开清理软件。
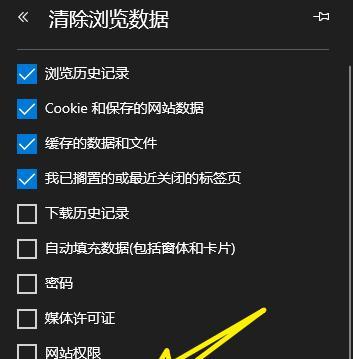
三、选择要清理的磁盘
点击“磁盘清理”,选择要清理的磁盘,一般建议选择系统盘。
四、分析磁盘空间
点击“确定”后,系统会自动分析磁盘空间,并列出可清理的垃圾文件。
五、选择要清理的文件类型
在文件列表中,勾选要清理的文件类型,如临时文件、回收站等,然后点击“确定”进行清理。
六、清理磁盘
软件会自动清理选定的垃圾文件,并显示清理进度。清理完成后,会显示节省的磁盘空间。
七、优化启动项
点击“启动项管理”,可以禁用一些不必要的启动项,提高电脑开机速度。
八、卸载不需要的程序
点击“程序卸载”,可以查看并卸载电脑中不需要的软件,释放磁盘空间。
九、进行系统修复
点击“系统修复”,软件会自动扫描并修复一些系统错误,提高电脑稳定性。
十、更新驱动程序
点击“驱动程序更新”,软件会检查并更新电脑中的设备驱动程序,提升硬件性能。
十一、加密重要文件
点击“加密文件”,可以将重要的个人文件进行加密保护,提高数据安全性。
十二、清理浏览器缓存
点击“浏览器清理”,软件会清理浏览器缓存和历史记录,提升上网速度。
十三、定期进行系统维护
定期使用清理软件进行系统维护,可以保持电脑良好的性能状态。
十四、注意软件使用时的安全性
在使用清理软件时,要注意下载安全可靠的软件,并及时更新软件版本。
十五、享受电脑的快速运行
通过使用电脑自带的清理软件,我们可以轻松清理垃圾文件、优化启动项等,让电脑恢复如新的快速运行状态。
通过以上15个步骤,我们可以充分利用电脑自带的清理软件来优化电脑性能。清理垃圾文件、优化启动项、更新驱动程序等功能,都能有效提升电脑的运行速度和稳定性。在日常使用电脑时,不妨定期进行系统维护,让电脑始终保持良好的性能状态。