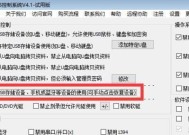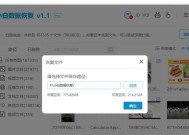Win7电脑无法显示U盘盘符的解决方法(插入U盘后无盘符显示,如何解决?)
- 电脑知识
- 2023-12-28
- 95
- 更新:2023-12-13 16:13:15
这给我们的文件传输和数据存储带来了很大的困扰,有时候会碰到插入U盘却无法显示盘符的情况,在使用Win7电脑的过程中。应该如何解决呢,当我们遇到这种问题时?
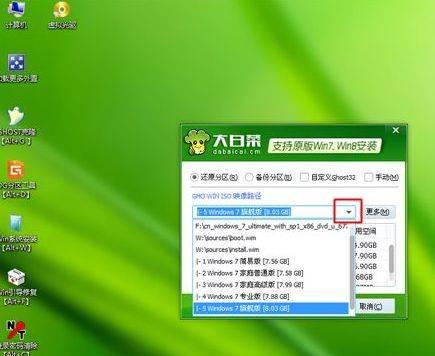
检查U盘是否插入正确
检查U盘是否有问题
检查电脑USB接口是否正常工作
重新插拔U盘
尝试更换其他USB接口
在设备管理器中查找U盘
更新或重新安装USB驱动程序
打开磁盘管理,分配一个新的盘符给U盘
修改注册表解决U盘盘符不显示问题
检查磁盘是否需要初始化
使用磁盘管理工具修复U盘
使用命令行修复U盘
使用第三方分区工具修复U盘
重启电脑并重新插入U盘
联系专业人员寻求帮助
1.检查U盘是否插入正确:确保插入的位置无误,我们需要确认U盘已经插入到电脑的USB接口中。
2.检查U盘是否有问题:U盘本身可能存在一些问题、有时候,例如损坏或者文件系统错误等。查看是否可以正常使用,可以尝试将U盘插入其他电脑或设备中。
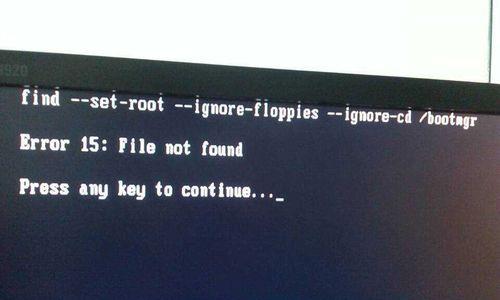
3.检查电脑USB接口是否正常工作:电脑的USB接口可能存在故障或者未启用的情况,有时候。检查是否能够正常识别,可以尝试将其他设备插入同一USB接口。
4.重新插拔U盘:U盘插入电脑后可能由于某些原因未能被正确识别,有时候。稍等片刻后再重新插入,看是否能够显示盘符,可以尝试将U盘拔出。
5.尝试更换其他USB接口:可以尝试将U盘插入电脑的其他USB接口,如果重新插拔没有解决问题,有时候不同接口之间的兼容性会有所差异。
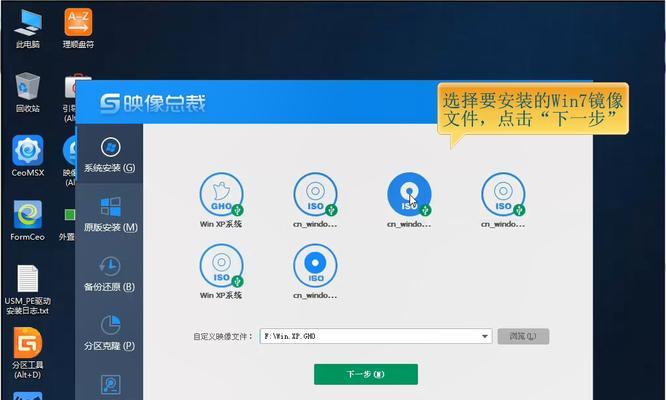
6.在设备管理器中查找U盘:则可以尝试进行更新或重新安装驱动,查找磁盘驱动器一栏,如果能找到U盘相关的驱动程序,打开设备管理器。
7.更新或重新安装USB驱动程序:可以尝试更新或重新安装驱动,有时候驱动程序的问题会导致U盘无法显示盘符,如果在设备管理器中找到了U盘的驱动程序。
8.分配一个新的盘符给U盘,打开磁盘管理:进入磁盘管理界面,找到U盘所在的磁盘,在右键菜单中选择,打开计算机管理“更改驱动器号码和路径”然后分配一个新的盘符给U盘,。
9.修改注册表解决U盘盘符不显示问题:找到,打开注册表编辑器“HKEY_LOCAL_MACHINE\SYSTEM\CurrentControlSet\Enum\USBSTOR”将其删除,并重启电脑后重新插入U盘、路径下的对应U盘的键值。
10.检查磁盘是否需要初始化:在右键菜单中选择、在磁盘管理中找到U盘所在的磁盘“初始化磁盘”然后按照向导进行初始化操作、。
11.使用磁盘管理工具修复U盘:可以选择对U盘进行格式化,分区或修复等操作、尝试修复可能存在的问题,在磁盘管理工具中。
12.使用命令行修复U盘:输入相关命令进行修复、打开命令提示符,例如使用chkdsk命令检查和修复U盘中的错误。
13.使用第三方分区工具修复U盘:来对U盘进行修复和调整、可以尝试使用一些专业的分区工具、例如EaseUS分区助手等。
14.重启电脑并重新插入U盘:看是否能够正常显示盘符、尝试重启后再次插入U盘,重启电脑可以解决一些临时性的问题、有时候。
15.联系专业人员寻求帮助:可能涉及到硬件或驱动程序的更深层次问题,如果以上方法都无法解决问题,建议联系专业人员进行进一步的故障排除和修复。
电脑USB接口问题,Win7电脑无法显示U盘盘符的问题可能涉及到多个因素,驱动程序错误等,例如U盘本身故障。我们可以逐一排查并尝试解决问题,通过以上给出的解决方法。建议寻求专业人员的帮助,确保数据的安全与可靠性,如果问题仍然存在。