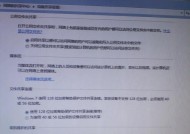电脑添加打印机教程(从零开始)
- 电脑知识
- 2024-12-05
- 43
- 更新:2024-11-19 10:00:23
在如今信息化高速发展的社会中,电脑和打印机已经成为了我们生活和工作中必不可少的设备。正确地连接电脑和打印机是使用打印功能的第一步,因此本文将为大家提供一份详细的教程,帮助大家轻松地完成电脑添加打印机的操作。
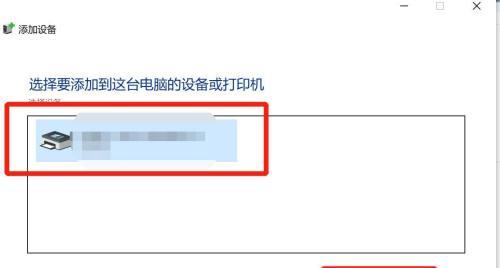
1.确认打印机型号和电脑操作系统
在添加打印机之前,我们需要确认自己的电脑和打印机的型号,并了解电脑所运行的操作系统是哪个。
2.准备连接线缆
根据打印机的接口类型,准备相应的连接线缆,例如USB、无线网络等。

3.关闭电脑和打印机
在连接之前,务必先将电脑和打印机关闭,确保安全连接。
4.连接打印机和电脑
使用之前准备好的连接线缆,将打印机与电脑连接起来,并确保连接牢固。
5.打开电脑和打印机
连接完成后,打开电脑和打印机,等待它们正常启动。
6.打开控制面板
在电脑的开始菜单中,找到控制面板并点击打开。
7.寻找设备和打印机选项
在控制面板中,寻找设备和打印机选项,并点击进入。
8.添加打印机
在设备和打印机选项中,点击添加打印机按钮,等待电脑搜索附近的打印机。
9.选择打印机
在搜索结果中,找到自己的打印机,并选择它作为默认打印机。
10.完成添加过程
确认选择后,按照电脑屏幕上的指示完成添加打印机的过程。
11.测试打印功能
完成添加后,可以进行一次简单的测试,尝试打印一张测试页。
12.设置高级功能
如果需要使用打印机的高级功能,例如双面打印、彩色打印等,可以在打印机属性中进行相应的设置。
13.更新打印机驱动程序
如果遇到打印机无法正常工作的情况,可以尝试更新打印机的驱动程序,以解决兼容性问题。
14.常见问题与解决方法
在连接和添加打印机的过程中,可能会遇到一些常见问题,本节将介绍一些常见问题的解决方法。
15.小结
通过本文的教程,我们学习了如何正确地连接和添加打印机,使其与电脑正常通信。希望这份教程对大家在使用打印功能时能够提供帮助。
电脑添加打印机是一个基础但重要的操作,通过本文所提供的教程,大家可以轻松地完成打印机的连接和添加过程。在实际操作中,如果遇到问题,可以根据教程的指导进行排查和解决。希望大家能够通过本文学习到有关电脑添加打印机的知识,提高自己的电脑应用能力。
简易教程帮助您快速添加打印机
随着电脑的普及和打印需求的增加,许多人都面临着如何正确添加打印机到电脑上的问题。本文将为大家提供一份简易教程,帮助您快速完成打印机的添加过程。
1.确认系统要求:我们需要确认一下您的电脑操作系统的要求,不同操作系统的添加步骤可能会有所不同。
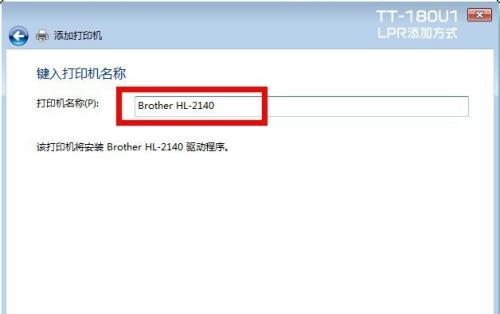
2.准备工作:在添加打印机之前,确保您已经将打印机正确连接到电脑,并且打开了打印机的电源。
3.进入控制面板:点击电脑桌面左下角的“开始”菜单,在弹出的菜单中选择“控制面板”,以便进入系统设置界面。
4.打开设备和打印机设置:在控制面板界面中,找到并点击“设备和打印机”选项,这将打开一个新的窗口,显示已连接到电脑的设备列表。
5.添加新设备:在设备和打印机界面中,点击“添加打印机”按钮,电脑将自动开始搜索已连接设备。
6.选择打印机:在搜索结果中,找到您想要添加的打印机,并且点击该设备。电脑将自动安装打印机驱动程序。
7.驱动程序安装:如果电脑没有自动安装驱动程序,您可以选择手动安装。在安装过程中,按照屏幕提示完成安装。
8.设置为默认打印机:在设备和打印机界面中,找到您刚刚添加的打印机,并且右键点击该设备,在弹出的菜单中选择“设为默认打印机”。
9.测试打印:完成以上步骤后,您可以选择一份测试文件,进行打印测试。如果能够正常打印,说明添加成功。
10.网络打印机添加:如果您想要添加网络打印机,需要确保您已经连接到相应的网络,并且拥有正确的网络打印机IP地址。
11.搜索网络打印机:在控制面板的设备和打印机界面中,点击“添加打印机”按钮,在弹出的窗口中选择“添加网络、无线或蓝牙打印机”。
12.输入IP地址:在添加网络打印机界面中,输入您的网络打印机的IP地址,并且点击“下一步”按钮。
13.安装驱动程序:电脑将自动搜索并安装网络打印机的驱动程序,如果没有自动安装,您可以手动选择正确的驱动程序。
14.测试打印:安装完成后,选择一份测试文件进行打印测试,确保网络打印机添加成功。
15.添加完成:通过以上步骤,您已经成功添加打印机到您的电脑上了。现在您可以方便地进行打印操作了。
添加打印机可能对一些不熟悉电脑操作的人来说有些困难,但是按照本文提供的简易教程,您应该可以轻松完成。无论是添加本地打印机还是网络打印机,只要按照步骤进行,就能够成功添加并使用打印机。祝您顺利完成!