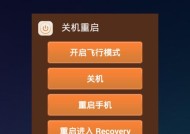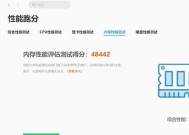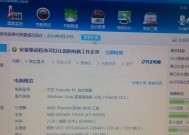固态硬盘的安装与优化教程(以台式电脑为例)
- 数码产品
- 2024-11-30
- 35
- 更新:2024-11-19 09:59:25
随着科技的进步和数据处理需求的不断增加,固态硬盘(SSD)作为一种高速存储设备,逐渐取代传统的机械硬盘,成为台式电脑用户的首选。本文将以台式电脑为例,图解固态硬盘的安装步骤和注意事项,并介绍如何进行系统优化,以提升电脑性能和数据存取速度。

一、准备工作:检查硬件兼容性和备份数据
在安装固态硬盘之前,首先需要检查台式电脑的硬件兼容性,确保主板支持SATA3接口。备份重要数据也是必要的,以防意外数据丢失。
二、购买合适的固态硬盘:容量和性能的选择
根据自己的需求选择合适容量和性能的固态硬盘。一般来说,128GB或以上容量的固态硬盘能够满足大部分用户的需求。
三、工具准备:螺丝刀和数据线
在进行固态硬盘安装之前,需要准备一个螺丝刀,以及一根SATA数据线。这些工具将在安装过程中发挥重要作用。
四、确定安装位置:硬盘托架或硬盘位
根据自己台式电脑的情况,确定固态硬盘的安装位置,可以使用硬盘托架或是硬盘位。确保安装位置干净、稳固,并与主板SATA接口对应。
五、拆卸电脑外壳:静电防护和安全操作
在拆卸电脑外壳之前,需要注意静电防护,如穿戴静电手环。同时,保持安全操作,避免对电脑其他部件造成损害。

六、连接数据线和电源线:正确连接主板和固态硬盘
使用SATA数据线将固态硬盘与主板相连,同时将电源线连接到固态硬盘的电源接口。确保连接牢固,避免接触不良或松动。
七、固态硬盘的固定:使用螺丝固定硬盘托架或硬盘位
根据安装位置的不同,使用螺丝将固态硬盘固定在硬盘托架或硬盘位上。确保固态硬盘安装牢固,避免晃动或摇动。
八、重新组装电脑外壳:检查连接和固定状态
在固态硬盘安装完成后,重新组装电脑外壳。此时需要检查各项连接和固定状态,确保所有部件都牢固、无松动。
九、进入BIOS设置:启用AHCI模式和优化设置
在安装固态硬盘后,需要进入电脑的BIOS设置,将SATA模式切换为AHCI模式,以获得更好的性能。还可以进行其他优化设置,如关闭启动Logo等。
十、操作系统安装:选择正确的安装方式和分区
安装固态硬盘后,可以选择重新安装操作系统或是进行克隆操作。无论哪种方式,都需要选择正确的安装方式和进行合理的分区设置。
十一、驱动和固件更新:保持最新版本以提升性能
安装完操作系统后,需要及时更新固态硬盘的驱动和固件,以确保其性能和稳定性。可以通过厂商官方网站下载最新版本的驱动和固件。
十二、优化设置:关闭无用服务和清理系统垃圾
为了进一步提升固态硬盘的性能,可以进行一些优化设置。如关闭无用的系统服务、清理系统垃圾文件等,以提升系统响应速度和减少读写延迟。
十三、备份策略:定期备份数据以防丢失
安装固态硬盘后,定期备份重要数据是非常必要的。可以使用云备份服务或外部存储设备,保障数据的安全。
十四、使用注意事项:避免频繁写入和断电情况
在使用固态硬盘时,需要注意避免频繁大量写入操作,以延长固态硬盘的寿命。同时,避免突然断电等情况,以保证数据的完整性。
十五、固态硬盘的安装和优化可以提升台式电脑性能
通过本文的图解安装步骤和优化教程,相信读者已经了解到如何在台式电脑上安装固态硬盘,并进行相应的优化设置。固态硬盘的安装和优化可以极大地提升台式电脑的性能和数据存取速度,为用户带来更好的使用体验。
台式电脑固态硬盘安装图解教程
随着科技的发展,固态硬盘越来越受欢迎,因其高速读写和稳定性而备受推崇。本文将以图解为主题,为大家详细介绍如何在台式电脑上安装固态硬盘,帮助读者提升电脑的速度和性能。
一、准备工作——了解你的电脑配置
在进行固态硬盘安装之前,首先需要了解自己电脑的配置,确定是否可以支持固态硬盘的安装。只有当电脑支持SATA接口并有可用的硬盘插槽时,才能够顺利进行固态硬盘的安装。
二、购买合适的固态硬盘
在购买固态硬盘时,需要根据自己的需求选择合适的容量和品牌。一般而言,128GB到256GB的容量已经足够满足大多数用户的使用需求。品牌方面,可以选择知名的厂商,如三星、英特尔等。

三、备份重要数据
在进行固态硬盘安装之前,一定要备份重要的数据。因为安装过程中可能需要格式化原有的硬盘,导致数据丢失。将重要数据备份至外部存储设备或云端,以免造成不必要的损失。
四、关机并拆卸电脑外壳
将电脑关机,并断开电源插头。使用螺丝刀将电脑外壳上的螺丝拧松,并将电脑外壳取下,以便后续的硬盘安装工作。
五、找到硬盘插槽并拆卸原有硬盘
在拆卸原有硬盘之前,需要先找到硬盘插槽的位置。一般来说,硬盘插槽位于电脑主板的底部或侧面,可以通过查看电脑手册或互联网上的教程来确定位置。找到插槽后,轻轻拔出原有硬盘,并将其放置在安全的地方。
六、连接固态硬盘
将购买好的固态硬盘取出,并找到SATA数据线和电源线。将SATA数据线插入固态硬盘的SATA接口,然后将电源线插入固态硬盘的电源接口,确保连接牢固。
七、安装固态硬盘
将连接好的固态硬盘放入电脑的硬盘插槽中,确保硬盘与插槽紧密贴合。使用螺丝刀将硬盘固定在插槽上,以防止其松动。
八、重新安装电脑外壳
在固态硬盘安装完成后,将电脑外壳放回原位,并用螺丝刀拧紧螺丝,以确保外壳稳固。接下来,将电源插头重新连接,并打开电脑。
九、固态硬盘识别与分区
当电脑重新开机后,操作系统应该能够自动识别新安装的固态硬盘。如果系统没有自动识别,可以通过磁盘管理工具进行分区和格式化操作。
十、迁移系统和数据
如果你希望将操作系统和数据从原有硬盘迁移到固态硬盘上,可以使用系统备份和恢复软件,如EaseUSTodoBackup等。通过这些软件,你可以将原有硬盘上的系统和数据完整地复制到固态硬盘上。
十一、设置固态硬盘为启动盘
在完成系统和数据的迁移后,需要将固态硬盘设置为电脑的启动盘。这可以通过进入BIOS设置界面来实现,选择固态硬盘作为首选启动设备。
十二、优化固态硬盘性能
安装完固态硬盘后,还可以进行一些优化操作,以提升固态硬盘的性能。关闭系统的自动碎片整理功能、禁用超级预读取功能等。
十三、测试固态硬盘速度
为了确认固态硬盘安装成功,可以使用一些测试软件对其读写速度进行测试。常用的软件包括CrystalDiskMark、ASSSDBenchmark等。
十四、享受固态硬盘带来的快速体验
经过以上步骤的操作,你的台式电脑现在已经安装上了固态硬盘。你会发现电脑开机速度更快,软件启动更迅速,整体操作更流畅,享受到固态硬盘带来的快速体验。
十五、
通过本文的图解教程,我们详细介绍了如何在台式电脑上安装固态硬盘。通过这些步骤,你可以轻松提升电脑的速度和性能。希望这篇文章对你有所帮助,祝你成功安装固态硬盘!