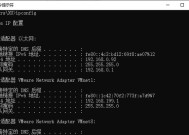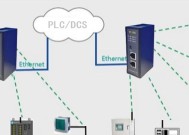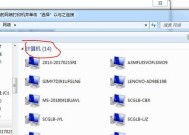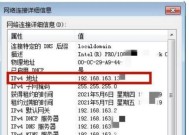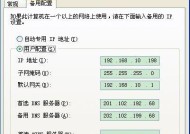手动设置IP地址和DNS的方法(轻松掌握网络设置技巧)
- 电脑知识
- 2024-12-04
- 42
- 更新:2024-11-19 09:55:24
在网络配置中,手动设置IP地址和DNS是一项基本技能,能够帮助我们更好地管理网络连接和解决常见的网络问题。本文将介绍如何手动设置IP地址和DNS,帮助读者轻松掌握这一技巧。
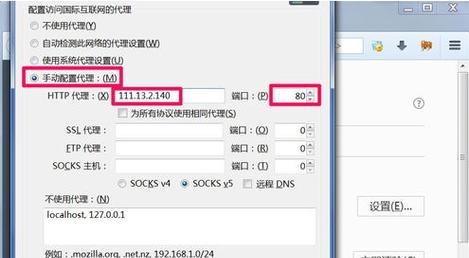
一、为什么需要手动设置IP地址和DNS
在大多数情况下,我们的设备会自动获取IP地址和DNS服务器的信息。然而,在某些特殊情况下,自动配置可能会出现问题,导致无法正常连接到网络。这时,手动设置IP地址和DNS就成为了解决问题的一种有效方法。
二、查看当前网络连接状态
在开始手动设置IP地址和DNS之前,我们首先需要查看当前设备的网络连接状态。这包括了我们正在使用的网络适配器、当前IP地址和DNS服务器等信息。通过了解当前状态,我们可以更好地进行配置。
三、准备需要的信息
在手动设置IP地址和DNS之前,我们需要准备一些必要的信息。这包括我们要使用的IP地址、子网掩码、默认网关以及DNS服务器等。这些信息通常由网络管理员提供,或者根据实际情况进行设置。
四、打开网络适配器属性
为了手动设置IP地址和DNS,我们首先需要打开网络适配器的属性窗口。在Windows系统中,可以通过在控制面板中选择网络和共享中心,然后点击“更改适配器设置”来打开网络连接界面。
五、选择需要设置的网络适配器
在网络连接界面中,我们可以看到所有可用的网络适配器。根据实际情况,选择我们需要设置的网络适配器,并右键点击选择“属性”。
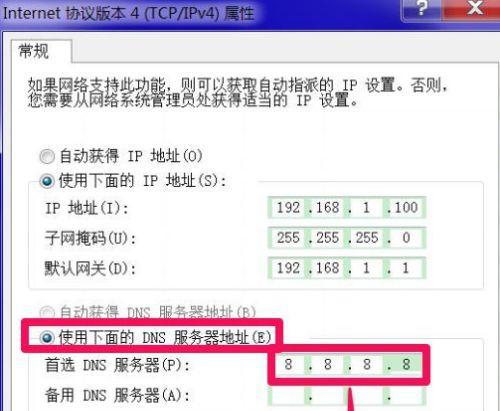
六、配置IP地址
在网络适配器的属性窗口中,我们可以找到Internet协议版本4(IPv4)或Internet协议版本6(IPv6)。根据我们的需求,选择相应的版本,并点击“属性”。
七、手动设置IP地址
在IPv4或IPv6的属性窗口中,我们可以看到一个选项卡,上面列出了当前的IP地址获取方式。默认情况下,通常是自动获取IP地址。点击“手动设置IP地址”,然后输入我们准备好的IP地址、子网掩码和默认网关。
八、手动设置DNS服务器
除了手动设置IP地址,我们也可以手动设置DNS服务器。在IPv4或IPv6的属性窗口中,点击“手动设置DNS服务器”,然后输入我们准备好的DNS服务器地址。
九、验证设置是否生效
完成IP地址和DNS服务器的手动设置后,我们需要验证设置是否生效。可以通过打开命令提示符,输入ipconfig(对于Windows系统)或者ifconfig(对于Linux系统)来查看我们刚才设置的IP地址和DNS服务器是否正确。
十、解决常见问题
在手动设置IP地址和DNS的过程中,可能会遇到一些常见的问题,比如设置不生效或者无法连接到网络等。本节将介绍一些解决这些问题的方法,帮助读者更好地应对各种情况。
十一、备份网络配置
在手动设置IP地址和DNS之前,我们建议备份当前的网络配置。这样,在出现问题时,我们可以轻松恢复到之前的状态,避免数据丢失和网络中断等不必要的麻烦。
十二、注意安全性设置
在手动设置IP地址和DNS时,我们应该注意安全性设置。我们可以使用静态IP地址而不是动态分配的方式,来提高网络的安全性和稳定性。
十三、动态DNS的设置
除了手动设置静态DNS服务器外,我们也可以使用动态DNS服务来管理我们的域名。通过动态DNS服务,我们可以轻松地将动态IP地址映射到一个固定的域名上,实现远程访问等功能。
十四、持久化设置
在手动设置IP地址和DNS后,我们需要确保这些设置在重启后仍然有效。为此,我们可以选择将这些设置保存到网络适配器的配置文件中,以便在重启后自动加载。
十五、
手动设置IP地址和DNS是一项基本的网络配置技能。通过本文介绍的方法,我们可以轻松地掌握手动设置IP地址和DNS的技巧,更好地管理和解决网络问题。无论是解决连接问题还是提高网络安全性,手动设置IP地址和DNS都是一项非常重要的技能。
快速学会手动设置IP地址和DNS
在使用计算机和网络时,有时候我们会遇到网络连接不稳定的问题,或者需要特定的网络环境来进行一些特殊操作。手动设置IP地址和DNS就是一个可以解决这些问题的方法。本文将为您介绍如何手动设置IP地址和DNS,帮助您享受更稳定的网络连接。
一:为什么需要手动设置IP地址和DNS
讲解为什么会出现网络连接不稳定的情况,例如自动获取IP地址和DNS可能会受到网络环境等因素的影响,导致连接不稳定。同时说明手动设置IP地址和DNS可以解决这些问题。
二:准备工作及注意事项
列举需要准备的工具和材料,例如计算机、网络设备等,并提醒读者在进行设置前备份原始的网络配置信息,以防万一。
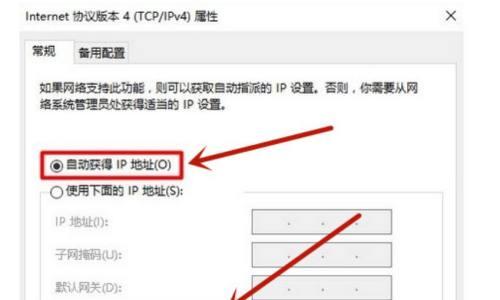
三:如何手动设置IP地址
详细介绍在Windows操作系统中如何手动设置IP地址,包括打开网络设置、选择适配器、设置静态IP地址、子网掩码、默认网关等步骤,并附上详细的图文说明。
四:如何手动设置DNS服务器
详细介绍在Windows操作系统中如何手动设置DNS服务器,包括打开网络设置、选择适配器、设置首选DNS服务器、备用DNS服务器等步骤,并附上详细的图文说明。
五:如何在macOS中手动设置IP地址和DNS
介绍在macOS操作系统中如何手动设置IP地址和DNS,包括打开系统偏好设置、选择网络、选择高级选项、手动配置IP地址和DNS等步骤,并附上详细的图文说明。
六:如何在Android设备中手动设置IP地址和DNS
讲解在Android设备中如何手动设置IP地址和DNS,包括打开Wi-Fi设置、长按目标Wi-Fi网络、选择修改网络、选择静态IP等步骤,并附上详细的图文说明。
七:如何在iOS设备中手动设置IP地址和DNS
介绍在iOS设备中如何手动设置IP地址和DNS,包括打开设置、选择Wi-Fi、选择当前连接的Wi-Fi网络、配置IP地址和DNS等步骤,并附上详细的图文说明。
八:常见问题及解决方法
一些读者在手动设置IP地址和DNS过程中可能会遇到的常见问题,并给出相应的解决方法,如设置不生效、网络连接仍不稳定等问题。
九:手动设置IP地址和DNS的优缺点
比较手动设置IP地址和DNS与自动获取的优缺点,例如手动设置可以更精确地控制网络环境,但也需要更多的配置工作,提醒读者根据实际需求权衡利弊。
十:手动设置IP地址和DNS的安全性问题
提醒读者手动设置IP地址和DNS可能带来一定的安全风险,例如DNS劫持,建议使用可信任的DNS服务器以降低风险。
十一:常见的公共DNS服务器推荐
推荐一些常见的公共DNS服务器,如GooglePublicDNS、OpenDNS等,并简要介绍其特点和使用方法。
十二:手动设置IP地址和DNS的实际应用场景
列举一些实际应用场景,如需要连接特定的局域网、进行游戏优化等,说明手动设置IP地址和DNS可以满足这些特殊需求。
十三:如何恢复到自动获取IP地址和DNS
介绍如何恢复到自动获取IP地址和DNS的配置,包括在不同操作系统中的具体步骤。
十四:手动设置IP地址和DNS的进阶技巧
提供一些手动设置IP地址和DNS的进阶技巧,如使用命令行工具进行配置、通过脚本实现自动化等,让读者更加灵活地使用这些功能。
十五:
简要手动设置IP地址和DNS的重要性和方法,并再次强调手动设置可以带来更稳定的网络连接体验。
通过本文的介绍,相信读者已经掌握了手动设置IP地址和DNS的方法。无论是为了解决网络连接不稳定的问题还是满足特殊需求,手动设置IP地址和DNS都是一个非常有用的技能。希望读者能够根据自身需求合理使用并享受更稳定的网络连接。