电脑修复工具的使用指南(让你的电脑读懂问题、修复难题)
- 网络技术
- 2024-12-06
- 35
- 更新:2024-11-19 09:54:40
在如今数字化的时代,电脑已经成为我们生活和工作中不可或缺的一部分。然而,电脑也会出现各种各样的问题,例如系统崩溃、病毒感染、硬件故障等。为了解决这些问题,我们需要借助一些电脑修复工具。本文将为大家介绍一些常用的电脑修复工具及其使用方法,帮助您轻松解决电脑问题。

1.系统错误修复工具-重建系统文件
通过使用系统错误修复工具,您可以轻松地重建电脑中受损或丢失的系统文件,从而解决因文件错误导致的系统崩溃、程序无法启动等问题。
2.病毒扫描与消除工具-保护电脑免受病毒感染
利用病毒扫描与消除工具,您可以全面地检测和消除电脑中的病毒、恶意软件和间谍软件,保护您的个人信息和电脑的安全。
3.磁盘清理与优化工具-提升电脑性能
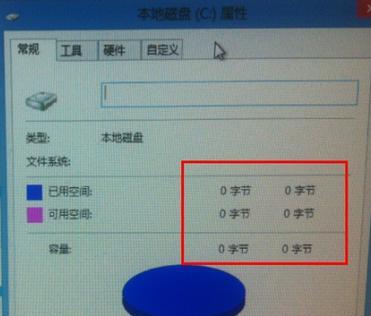
使用磁盘清理与优化工具,您可以删除电脑中的临时文件、垃圾文件和无效注册表项,释放磁盘空间,并优化电脑性能,使其更加流畅快速。
4.数据恢复工具-挽救误删数据
当您不小心删除了重要的文件时,数据恢复工具可以帮助您找回丢失的数据。这些工具能够扫描硬盘并恢复已被删除但尚未被覆盖的文件,给您的数据一线生机。
5.网络问题诊断工具-解决网络连接问题
网络问题诊断工具能够检测和修复网络连接问题,如无法上网、连接缓慢等。它们可以帮助您找到并解决与网络相关的故障。
6.驱动程序更新工具-保持硬件驱动程序最新
驱动程序更新工具可以帮助您检测并更新已过期的硬件驱动程序,以确保电脑硬件的正常运行和最佳性能。
7.内存测试工具-检测电脑内存问题
通过运行内存测试工具,您可以检测电脑内存中的问题,如故障模块、不稳定性等,并进行相应的修复,提升电脑的稳定性和性能。
8.文件压缩与解压缩工具-节省存储空间
使用文件压缩与解压缩工具,您可以将文件压缩成更小的大小,节省存储空间,并在需要时解压缩文件以访问其内容。
9.系统备份与恢复工具-保护重要数据
系统备份与恢复工具可以创建电脑系统的备份,以防止系统崩溃或数据丢失。当出现问题时,您可以使用这些工具恢复系统和数据。
10.硬件监控工具-监控电脑硬件状态
通过使用硬件监控工具,您可以实时监测电脑硬件的温度、电压、风扇转速等参数,及时发现并解决潜在的硬件故障。
11.文件加密工具-保护隐私和机密文件
文件加密工具可以帮助您对重要文件进行加密,确保只有授权人员能够访问和查看文件内容,保护您的隐私和机密信息。
12.远程协助工具-远程解决电脑问题
远程协助工具使得您可以通过远程连接与其他人共享屏幕,并一起解决电脑问题。这在远程工作和技术支持方面非常有用。
13.数据安全擦除工具-彻底删除敏感数据
使用数据安全擦除工具,您可以彻底删除硬盘上的敏感数据,确保其无法恢复,以防止数据泄露和信息被滥用。
14.密码管理工具-管理和保护密码
密码管理工具可以帮助您安全地存储和管理各种网站和应用程序的密码,保护您的个人信息和账户安全。
15.文件恢复工具-恢复意外删除的文件
当您误删文件或者文件丢失时,文件恢复工具可以扫描硬盘并恢复已删除或丢失的文件,帮助您挽回重要数据。
通过使用这些电脑修复工具,您可以轻松解决各种电脑问题,提高电脑的性能、安全性和稳定性。无论是普通用户还是专业人士,都可以从中受益。然而,请注意在使用这些工具时要小心谨慎,确保选择可信的工具并遵循正确的操作步骤,以免造成不必要的损失。
电脑读取修复工具的使用指南
在我们日常使用电脑的过程中,有时候会遇到电脑无法读取外部设备的情况,例如USB、硬盘等。这种情况可能导致我们无法正常访问或备份重要的数据,给我们的工作和生活带来很大的麻烦。幸运的是,有许多电脑读取修复工具可以帮助我们快速解决这个问题。本文将为大家介绍一些常用的电脑读取修复工具及其使用方法,希望能帮助大家顺利解决电脑读取问题。
一、Windows自带的磁盘检测与修复工具
Windows操作系统自带了一些磁盘检测与修复工具,可以帮助我们解决一些简单的读取问题。通过在资源管理器中右键点击出现问题的设备,选择“属性”→“工具”→“检查”即可进行磁盘检测与修复。
二、使用DiskGenius工具修复硬盘读取问题
DiskGenius是一款功能强大的磁盘管理工具,它可以帮助我们修复各种硬盘读取问题。使用DiskGenius修复硬盘读取问题的方法非常简单,只需要打开工具,选择出现问题的硬盘,点击“修复”按钮即可。
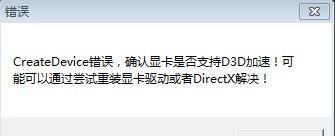
三、使用Recuva工具恢复误删文件
有时候我们误删了一些重要的文件,导致电脑无法读取。这个时候可以使用Recuva工具来恢复这些文件。打开Recuva工具后,选择误删文件所在的磁盘,点击“扫描”按钮,然后选择需要恢复的文件,点击“恢复”按钮即可将文件恢复到原来的位置。
四、使用EaseUSDataRecoveryWizard恢复丢失数据
当我们的硬盘出现问题导致数据丢失时,可以使用EaseUSDataRecoveryWizard来进行数据恢复。打开软件后,选择需要恢复数据的磁盘,点击“扫描”按钮,待扫描完成后选择需要恢复的文件,点击“恢复”按钮即可将数据恢复到指定位置。
五、使用HDDRegenerator工具修复坏道
硬盘上的坏道是导致电脑读取问题的一个常见原因。HDDRegenerator是一款专门用于修复硬盘坏道的工具。打开HDDRegenerator后,选择需要修复的磁盘,点击“开始扫描”按钮,待扫描完成后选择需要修复的坏道,点击“开始恢复”按钮即可修复坏道。
六、使用GetDataBack工具修复格式化后的硬盘
当我们不小心格式化了硬盘,导致无法读取时,可以使用GetDataBack工具来进行修复。打开工具后,选择需要恢复数据的磁盘,点击“扫描”按钮,待扫描完成后选择需要恢复的文件,点击“恢复”按钮即可将数据恢复到指定位置。
七、使用TestDisk工具修复分区表
分区表损坏是导致电脑无法读取硬盘的一个常见原因。TestDisk是一款用于修复分区表的工具。打开TestDisk后,选择需要修复分区表的磁盘,按照提示进行分区表修复操作即可。
八、使用HDTune检测硬盘健康状态
有时候电脑无法读取设备是由于硬盘出现了一些健康问题。这个时候可以使用HDTune工具来检测硬盘的健康状态。打开HDTune后,选择需要检测的磁盘,点击“健康”选项卡,可以查看硬盘的健康状态以及是否存在故障。
九、使用CrystalDiskInfo检测硬盘温度
硬盘过热也会导致电脑无法读取设备。使用CrystalDiskInfo工具可以帮助我们检测硬盘的温度情况。打开工具后,选择需要检测的磁盘,可以查看硬盘的当前温度以及警戒温度,及时采取散热措施。
十、使用DDU卸载显示驱动重新安装
有时候电脑无法读取显示器是由于显示驱动出现问题。这个时候可以使用DDU工具来彻底卸载显示驱动,并重新安装最新的驱动程序。
十一、使用CCleaner清理注册表
注册表中的错误项也可能导致电脑无法读取设备。使用CCleaner工具可以帮助我们清理注册表中的无效项,提升电脑的读取能力。
十二、使用Malwarebytes杀毒软件杀毒
有时候电脑受到病毒感染也会导致无法读取设备。使用Malwarebytes杀毒软件可以帮助我们快速杀毒,并修复受损的系统文件。
十三、使用Windows更新修复系统问题
有时候电脑系统出现问题也会导致无法读取设备。这个时候可以通过Windows更新来修复系统问题。打开“设置”→“更新和安全”→“Windows更新”,点击“检查更新”按钮,系统会自动下载并安装最新的修补程序。
十四、使用重启电脑解决临时问题
有时候电脑遇到临时问题导致无法读取设备,可以尝试直接重启电脑。重启后,一些临时问题可能会得到解决。
十五、使用专业维修人员的帮助解决复杂问题
如果以上方法都无法解决电脑无法读取问题,那么可能是出现了更复杂的硬件故障。这个时候建议寻求专业维修人员的帮助,以便更准确地定位和解决问题。
电脑读取修复工具可以帮助我们快速解决电脑无法读取设备的问题,提高工作和生活效率。根据具体的问题,选择合适的修复工具,并按照使用方法进行操作,往往可以解决大部分读取问题。然而,对于更复杂的问题,还是建议寻求专业维修人员的帮助,以确保问题能够得到彻底解决。








