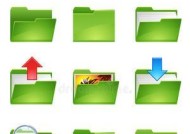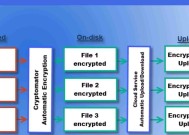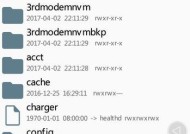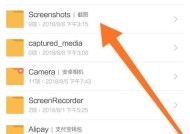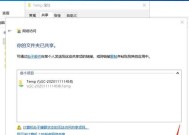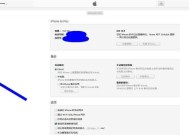Win8电脑清理Winsxs文件夹的操作步骤(快速清理Winsxs文件夹,释放存储空间)
- 电子常识
- 2024-01-03
- 90
- 更新:2023-12-13 16:10:55
其中存放了操作系统所需的各种组件和文件,Winsxs文件夹是Windows操作系统中的一个重要组件。占据越来越多的存储空间,随着时间的推移、Winsxs文件夹会不断增大。帮助您释放存储空间并提升电脑性能、本文将详细介绍如何以Win8电脑清理Winsxs文件夹。

了解Winsxs文件夹的作用及大小
1.Winsxs文件夹是Windows系统保留的核心组件和补丁文件的存储位置,它在系统中扮演着至关重要的角色。(描述Winsxs文件夹作用)
2.查看Winsxs文件夹的大小可通过右键点击“计算机”图标,在弹出菜单中选择“属性”,然后点击“磁盘清理”按钮,在磁盘清理对话框中选择“系统文件”选项,并勾选“Windows更新清理”,点击确定后会显示Winsxs文件夹的大小。(描述查看Winsxs文件夹大小的具体方法)
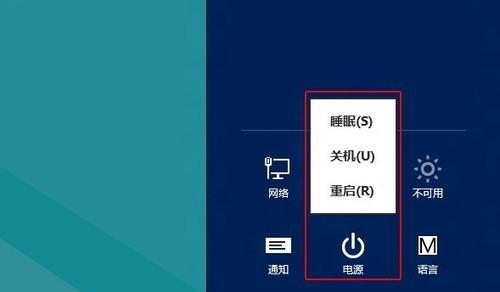
备份重要文件及创建系统还原点
1.在进行任何操作前,建议先备份重要文件,以防意外发生时可以恢复数据。(建议备份重要文件)
2.在进行Winsxs文件夹清理前,创建一个系统还原点,以便在需要时可以还原到之前的状态。(建议创建系统还原点)
使用磁盘清理工具清理Winsxs文件夹
1.在Win8电脑中,可以使用内置的磁盘清理工具来清理Winsxs文件夹。(介绍使用磁盘清理工具清理Winsxs文件夹的方法)
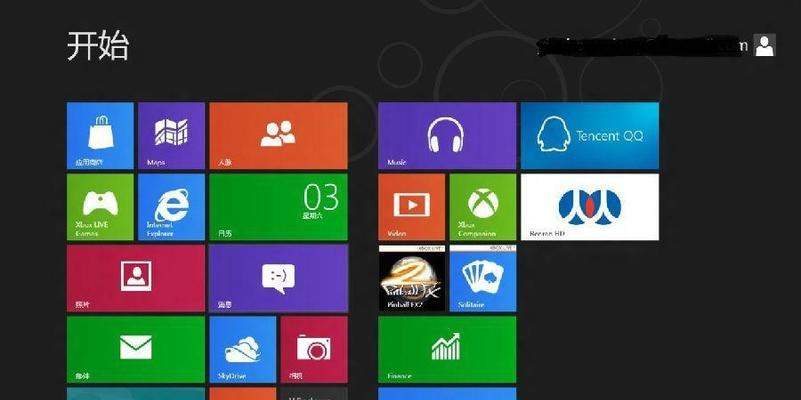
2.打开“计算机”,右键点击系统所在的磁盘(通常是C盘),选择“属性”,在属性对话框中点击“磁盘清理”按钮。(描述打开磁盘清理工具的步骤)
3.在磁盘清理对话框中,选择“系统文件”选项,并勾选“Windows更新清理”以及其他需要清理的选项,然后点击确定。(描述选择清理项的具体步骤)
使用命令提示符清理Winsxs文件夹
1.如果磁盘清理工具无法清理Winsxs文件夹,可以尝试使用命令提示符来进行清理。(介绍使用命令提示符清理Winsxs文件夹的方法)
2.打开命令提示符,可以通过按下Win+X组合键,然后选择“命令提示符”或“WindowsPowerShell”打开。(描述打开命令提示符的方法)
3.在命令提示符窗口中输入“dism/online/cleanup-image/startcomponentcleanup”命令,并按下回车键。(描述输入清理命令的步骤)
等待清理完成并重启电脑
1.清理Winsxs文件夹可能需要一段时间,取决于文件夹的大小和电脑性能。(提示清理时间可能较长)
2.在清理过程中,请不要关闭命令提示符窗口或进行其他操作,耐心等待清理完成。(提示耐心等待清理完成)
3.清理完成后,系统会提示重启电脑以使更改生效,点击“是”并重启电脑。(提示重启电脑)
验证清理效果及注意事项
1.清理完成后,再次查看Winsxs文件夹的大小,应该能够看到文件夹的大小有所减少。(验证清理效果)
2.在进行Winsxs文件夹清理前,请确保您了解清理操作的风险,并在备份重要文件后再进行操作。(强调操作风险和备份重要文件)
您可以轻松清理Win8电脑中的Winsxs文件夹,释放存储空间并提升电脑性能、通过本文介绍的操作步骤。并谨慎选择清理的选项,以免造成不可恢复的损失,请务必备份重要文件,在进行清理操作前。