使用Win10命令行指令定时关机(一键定时关机)
- 电脑知识
- 2024-12-03
- 47
- 更新:2024-11-19 09:52:48
随着人们对电脑使用时间的关注度越来越高,定时关机变得越来越重要。Win10操作系统提供了命令行指令的方式,可以轻松地定时关机电脑。本文将介绍如何利用Win10命令行指令进行定时关机,帮助读者高效管理电脑使用时间。

开启命令行窗口
1.打开“开始菜单”。
2.在搜索栏中输入“cmd”。
3.点击搜索结果中的“命令提示符”或者“WindowsPowerShell”。
查询当前系统时间
1.在命令行窗口中输入“time”命令。
2.系统将会显示当前的时间。

设定定时关机时间
1.在命令行窗口中输入“shutdown”命令。
2.添加参数“-s”表示关机操作。
3.添加参数“-t”后加上延迟时间,单位为秒。
4.“shutdown-s-t3600”表示在1小时后关机。
取消定时关机任务
1.在命令行窗口中输入“shutdown”命令。
2.添加参数“-a”表示取消关机操作。
3.系统将会取消之前设定的定时关机任务。
设定定时关机时间和关机原因
1.在命令行窗口中输入“shutdown”命令。
2.添加参数“-s”表示关机操作。
3.添加参数“-t”后加上延迟时间,单位为秒。
4.添加参数“-c”后加上关机原因,用引号括起来。
5.“shutdown-s-t3600-c"完成计划任务"”表示在1小时后关机,并且原因是完成计划任务。
设定定时重启任务
1.在命令行窗口中输入“shutdown”命令。
2.添加参数“-r”表示重启操作。
3.添加参数“-t”后加上延迟时间,单位为秒。
4.“shutdown-r-t3600”表示在1小时后重启。
设定定时注销任务
1.在命令行窗口中输入“shutdown”命令。
2.添加参数“-l”表示注销操作。
3.添加参数“-t”后加上延迟时间,单位为秒。
4.“shutdown-l-t3600”表示在1小时后注销当前用户。
设定定时休眠任务
1.在命令行窗口中输入“shutdown”命令。
2.添加参数“-h”表示休眠操作。
3.添加参数“-t”后加上延迟时间,单位为秒。
4.“shutdown-h-t3600”表示在1小时后休眠。
创建桌面快捷方式
1.在命令行窗口中输入“shutdown”命令。
2.添加参数“-s”表示关机操作。
3.添加参数“-t”后加上延迟时间,单位为秒。
4.添加参数“-c”后加上关机原因,用引号括起来。
5.添加参数“-f”表示强制关闭应用程序。
6.“shutdown-s-t3600-c"完成计划任务"-f”表示在1小时后关机,并且强制关闭应用程序。
使用任务计划程序实现定时关机
1.打开“开始菜单”。
2.在搜索栏中输入“任务计划程序”。
3.点击搜索结果中的“任务计划程序”。
4.在任务计划程序窗口中,点击“创建基本任务”。
5.按照向导设定任务的触发器和操作,选择“启动程序”并填写命令行指令。
6.完成后保存任务。
定时关机常见问题及解决方法
1.问题:无法执行关机操作。
解决方法:检查是否有未保存的文件或任务正在运行,关闭它们后再尝试关机。
定时关机的好处和用途
1.管理电脑使用时间,避免过度使用导致身体和眼睛疲劳。
2.节省电能,提高环保意识。
3.设定定时关机可以避免电脑在不需要使用的时候一直开着。
常用的定时关机命令行指令
1.shutdown-s-t3600:1小时后关机。
2.shutdown-a:取消之前设定的定时关机任务。
3.shutdown-s-t3600-c"完成计划任务":1小时后关机,并且原因是完成计划任务。
4.shutdown-r-t3600:1小时后重启。
5.shutdown-l-t3600:1小时后注销当前用户。
6.shutdown-h-t3600:1小时后休眠。
通过Win10命令行指令,我们可以轻松地实现定时关机,有效管理电脑使用时间。无论是为了避免过度使用电脑导致身体疲劳,还是为了节省电能和提高环保意识,定时关机都是一个非常实用的功能。掌握了本文介绍的命令行指令,读者可以轻松地定时关机并根据自己的需求进行各种定时任务。
参考资料
1.Microsoft,WindowsCMD-Windowscommands,https://ss64.com/zh-cn/
2.Microsoft,关机命令,https://docs.microsoft.com/zh-cn/windows-server/administration/windows-commands/shutdown
简单操作的定时关机方法及注意事项
在日常使用电脑的过程中,我们经常会遇到需要定时关机的情况,例如下载大文件完成后自动关机,或者设置一个定时任务,在某个时间点让电脑自动关机。本文将介绍如何使用Win10命令行指令来实现定时关机的功能,并提醒读者注意事项,以保证操作的顺利进行。
一:了解Win10命令行指令
Win10命令行是操作系统提供的一种强大的控制工具,可以通过输入特定指令实现各种功能。在进行定时关机操作之前,我们首先需要了解一些与该功能相关的命令行指令。
二:打开命令提示符窗口
在开始菜单中搜索"cmd"或"命令提示符",点击打开命令提示符窗口。命令提示符窗口是使用命令行指令的入口。
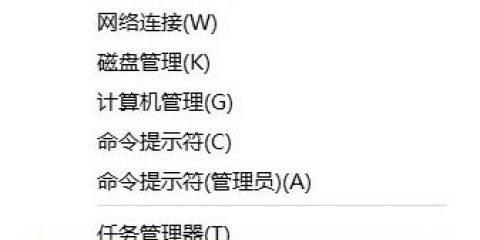
三:查看当前系统时间
输入指令"time"并按下回车键,即可查看当前系统时间。这个步骤非常重要,因为我们需要根据当前时间来设置定时关机的时间。
四:计算关机时间
根据需要设置关机的时间,例如我们希望在2小时后自动关机。可以根据当前时间进行计算,然后将计算结果记下来,作为后续操作的参数。
五:使用shutdown命令设置定时关机
在命令提示符窗口中输入指令"shutdown-s-t秒数",其中"秒数"为前面计算得出的关机时间。若关机时间为2小时(7200秒)后,指令为"shutdown-s-t7200"。执行该命令后,系统将在指定时间内自动关机。
六:取消定时关机
如果在设置了定时关机后,发现不需要关机了,可以使用命令行指令"shutdown-a"取消定时关机。这个指令会立即取消之前设定的关机计划。
七:注意事项1-数据保存
在设置定时关机前,请确保重要数据已保存并关闭相关应用程序。否则,定时关机时可能会导致未保存的数据丢失。
八:注意事项2-他人使用电脑
如果你与他人共用一台电脑,请确保在设定定时关机前已告知其他用户,并确保没有正在进行的重要任务会受到干扰。
九:注意事项3-定时任务冲突
如果已经设置了其他定时任务,例如下载任务,定时关机命令可能会与这些任务发生冲突。在设置定时关机前,请确认没有其他定时任务正在进行。
十:注意事项4-管理员权限
在执行命令行指令时,确保你具有管理员权限。否则,无法成功执行关机指令。
十一:注意事项5-关机前的提醒
在关机前系统会弹出一个倒计时窗口,提醒用户系统将在几分钟内关机。确保在该窗口弹出后不久内,点击取消关机按钮取消关机。
十二:注意事项6-非正常关机风险
定时关机是通过强制关闭电脑来实现的,可能会导致非正常关机。虽然一般不会对系统造成损坏,但频繁使用该功能可能会增加硬件故障的风险。
十三:小技巧1-设置重启而非关机
如果希望定时重启电脑而非关机,可以在命令行指令中使用"shutdown-r"来实现。
十四:小技巧2-设置关机前的提示信息
在命令行指令中使用"shutdown-s-t秒数-c"提示信息"",其中"提示信息"为你想要显示的关机前提示信息。这样在关机前的倒计时窗口中就会显示你设定的提示信息。
十五:
通过Win10命令行指令,我们可以简单实现定时关机的功能。在操作过程中需要注意数据保存、管理员权限以及与其他定时任务的冲突等注意事项,同时可以利用设置重启和显示提示信息等小技巧来满足不同需求。通过合理使用这些功能,我们能更加高效地管理电脑的使用时间。















