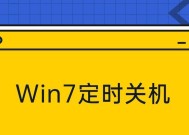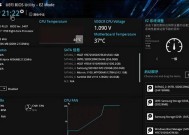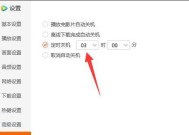Win8系统如何定时关机(Win8设置定时关机的步骤)
- 网络技术
- 2024-01-04
- 95
- 更新:2023-12-13 16:10:33
有时候我们可能会需要设定一个固定时间让电脑自动关机,在日常使用电脑的过程中,以避免长时间使用导致电脑发热或浪费电源。让你轻松管理电脑的用电时间,本文将为大家介绍如何在Win8系统中进行定时关机的设置步骤。

打开“电源和睡眠”
1.点击屏幕右下角的“桌面”进入桌面界面,图标。
2.选择,右键点击屏幕下方的任务栏“任务栏设置”。

3.在弹出的窗口中选择“系统图标”并勾选,选项卡“电源”。
进入“电源和睡眠”设置界面
1.点击桌面右下角系统图标中的“电源”图标。
2.点击左侧的,在弹出的窗口中“更改计划设置”。

3.如,选择你想要设置的电源计划“平衡”或“省电”。
设置定时关机时间
1.点击,在所选的电源计划下“更改计划设置”。
2.点击“更改高级电源设置”。
3.找到、在弹出的窗口中“睡眠”并展开,选项。
4.找到“关机后”点击,选项“设置”。
5.选择,在弹出的窗口中“计划关机时间”并输入你想要设定的具体时间,。
保存设置
1.在弹出的窗口中点击“确定”。
2.点击“应用”保存设置,按钮。
查看定时关机任务
1.回到“电源和睡眠”设置界面。
2.点击左侧的“更改计划设置”。
3.找到、在所选的电源计划下“计划关机时间”查看你所设定的时间,。
取消定时关机任务
1.回到“电源和睡眠”设置界面。
2.点击左侧的“更改计划设置”。
3.点击、在所选的电源计划下“更改高级电源设置”。
4.找到“关机后”并点击、选项“设置”。
5.选择、在弹出的窗口中“不使用计划关机时间”。
其他注意事项
1.需要重复以上步骤,定时关机只对当前选择的电源计划有效、如果需要对其他电源计划也进行定时关机设置。
2.以免因自动关机而导致数据丢失,务必在设定定时关机之前保存好正在进行的工作。
定时关机的好处
1.减少不必要的能源浪费,节省电源。
2.防止长时间使用导致发热问题,保护电脑硬件。
3.避免长时间使用电脑对身体健康造成影响、合理控制使用时间。
定时关机的适用场景
1.设定定时关机,避免电脑整夜开启浪费电源、晚上睡觉前。
2.比如出门旅行或上课,需要长时间离开电脑,设定定时关机确保安全。
定时关机与其他操作系统的区别
1.但具体操作界面可能有所不同,Win8系统的定时关机设置步骤与Win10系统类似。
2.但操作步骤略有差异,其他操作系统如Win7或Mac系统也有定时关机设置功能。
结论:提高电脑的使用效率和能源利用率,我们可以轻松在Win8系统中设定定时关机,通过以上步骤。保护电脑硬件,定时关机功能的合理使用可以帮助我们更好地管理电脑的使用时间,并节约能源。以获得更好的使用体验、合理设定定时关机的时间,记得根据自己的实际需求。