如何设置Win8电脑文件夹的访问权限?(简单操作让您轻松保护个人文件)
- 数码产品
- 2023-12-25
- 147
- 更新:2023-12-13 16:10:02
我们经常会存储重要的个人文件和资料,在使用Win8电脑时。我们需要设置文件夹的访问权限、为了保护这些文件的安全。让您轻松保护个人文件、本文将介绍如何在Win8系统中简单地设置文件夹的访问权限。
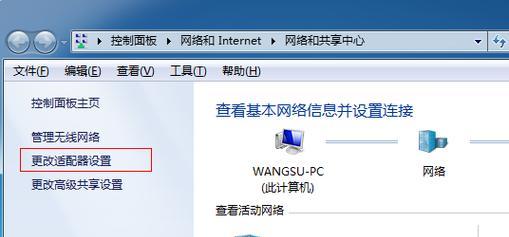
1.打开文件夹属性
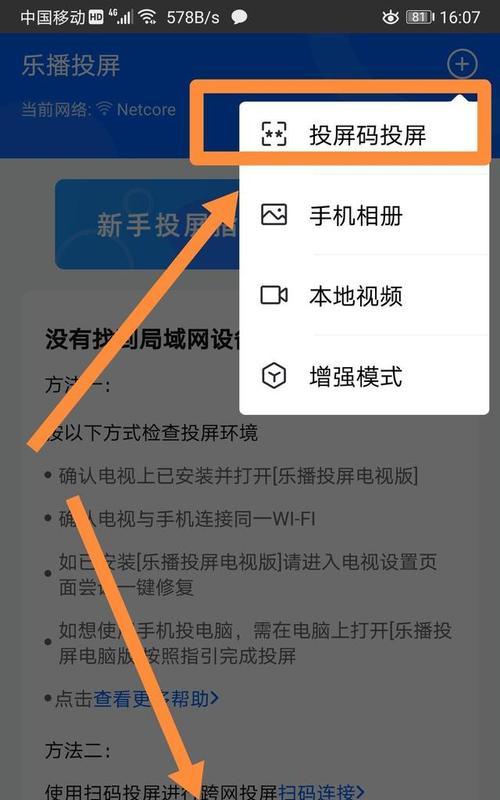
2.选择“安全”选项卡
3.添加或移除用户
4.设置权限级别
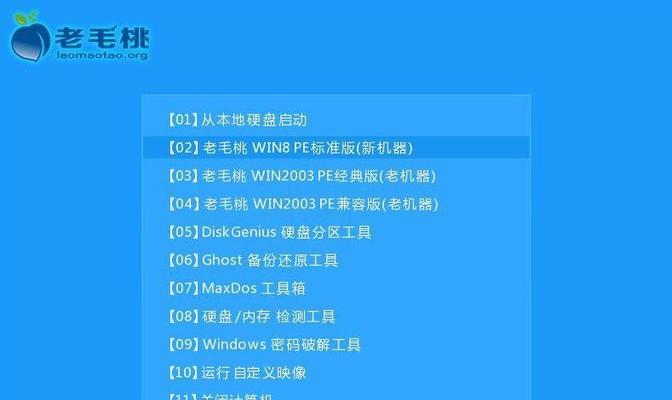
5.授予完全控制权限
6.限制特定用户的访问权限
7.设置密码保护文件夹
8.禁止删除或修改文件
9.防止文件夹被恶意程序篡改
10.设置文件夹的隐藏属性
11.为不同用户组设置不同权限
12.了解高级权限设置
13.使用组策略管理文件夹权限
14.设置文件夹权限的注意事项
15.如何查看和修改文件夹的访问权限
段落
1.并选择、在桌面上右键单击所需设置访问权限的文件夹“属性”选项。
2.点击,在弹出的属性对话框中“安全”选项卡。
3.在“安全”点击,选项卡下方的用户和组列表中“编辑”按钮。
4.点击,弹出的权限对话框中“添加”或点击,按钮添加需要设置权限的用户或组“移除”按钮移除已有的用户或组。
5.点击,对于需要添加权限的用户或组“高级”在新弹出的高级安全设置对话框中、按钮,点击“查找”并点击,按钮选择用户或组“确定”。
6.如,在权限对话框中、为每个用户或组设置相应的权限级别“完全控制”,“只读”,“写入”等。
7.点击,如果需要授予某个用户完全控制权限“高级”在新弹出的高级安全设置对话框中勾选,按钮“子文件夹和文件设置继承的权限,为此文件夹”。
8.可以在权限对话框中取消勾选该用户的,如果需要限制特定用户的访问权限“读取和执行”权限。
9.可以在权限对话框中点击,如需设置密码保护文件夹“高级”在新弹出的高级安全设置对话框中勾选,按钮“加密内容以保护数据”。
10.可以在权限对话框中取消勾选、若要禁止删除或修改文件“写入”和“删除子文件夹和文件”权限。
11.可以在属性对话框的,为了防止文件夹被恶意程序篡改“常规”选项卡中勾选“隐藏”属性。
12.以满足不同组的访问要求、对于不同的用户组,您可以在权限对话框中分别设置不同的权限级别。
13.可以通过点击权限对话框中的,如果您了解高级权限设置“高级”按钮来进行更细致的权限控制。
14.使用组策略管理文件夹权限可以更方便地批量设置和管理用户组的访问权限。
15.选择、您都可以通过右键单击文件夹、在任何时候“属性”并点击,选项“安全”选项卡来查看和修改文件夹的访问权限。
您可以轻松设置Win8电脑文件夹的访问权限、通过简单的操作,保护个人文件的安全。合理地设置权限级别和密码保护等功能,请根据实际需求,以提高文件夹的安全性。可以更好地满足个性化的访问控制需求,同时,了解高级权限设置和使用组策略管理文件夹权限。















