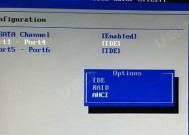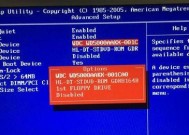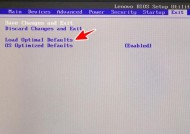如何解决无法开机重刷BIOS的问题(步骤详解)
- 网络技术
- 2024-12-03
- 41
- 更新:2024-11-19 09:48:45
BIOS是计算机硬件的基本输入输出系统,它负责启动计算机并管理硬件设备。有时候,由于各种原因,我们可能会遇到无法开机的情况,而这时候刷新BIOS就成为了解决问题的一种方法。本文将详细介绍无法开机情况下如何重刷BIOS的步骤和注意事项。
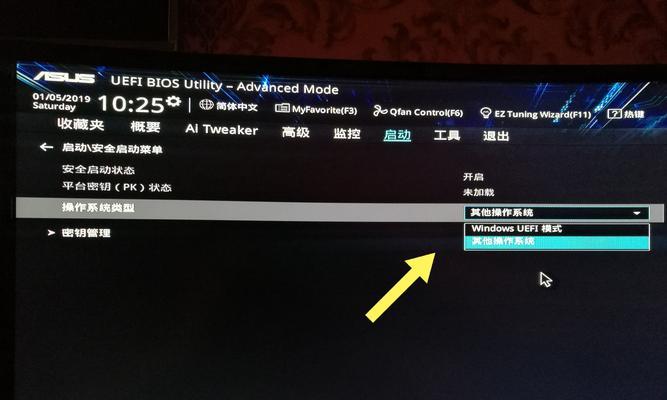
1.检查硬件连接是否正确:首先要确保所有硬件设备(如内存条、显卡、硬盘等)都正确连接到主板上,无松动或接触不良的情况。
2.清除CMOS数据:如果BIOS设置出现错误,可能会导致无法开机的情况。此时,可以通过清除CMOS数据来恢复BIOS的默认设置。具体步骤是先关机并拔掉电源线,然后找到主板上的CMOS电池,拔下来并等待几分钟后再插回,最后重新启动计算机。
3.使用BIOS刷新工具:有些主板厂商提供了专门的BIOS刷新工具,可以在无法开机的情况下使用。通过将BIOS刷新工具写入U盘,然后插入主板的BIOS刷新接口,按下电源键即可启动刷新工具进行刷写。
4.使用救援光盘:一些计算机品牌提供了救援光盘,可以在无法开机的情况下使用。将救援光盘放入光驱,重新启动计算机,按照屏幕上的提示选择BIOS刷新选项,并按照步骤进行刷写。
5.拆卸电池重置BIOS:如果以上方法都无法解决问题,可以尝试拆卸主板上的电池来重置BIOS。首先关闭计算机并拔掉电源线,然后打开机箱并找到主板上的电池(通常为一块纽扣电池),将其拆下并等待几分钟后再插回,最后重新启动计算机。
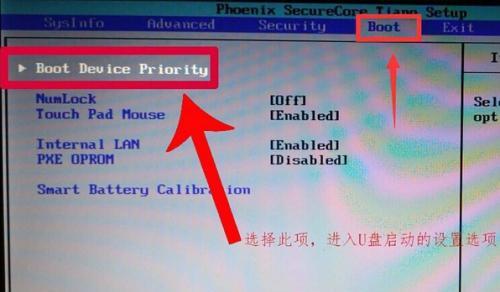
6.外接编程器刷新BIOS:如果所有方法都无效,可以考虑使用外接编程器来刷新BIOS。这需要一定的技术操作,并且需要额外的硬件设备和软件工具。具体操作可以参考相关技术手册或咨询专业人士。
7.注意事项1:在进行BIOS刷新之前,务必备份重要的数据和文件,以防刷新过程中出现意外导致数据丢失。
8.注意事项2:在进行BIOS刷新之前,最好先查阅相关的主板说明书或官方网站,了解清楚刷新的具体操作步骤和注意事项。
9.注意事项3:刷新BIOS需要谨慎操作,一旦操作不当可能会导致计算机无法启动或硬件损坏。如果不确定如何操作,建议寻求专业人士的帮助。
10.注意事项4:刷新BIOS过程中,电源供应必须稳定,以免在刷新过程中断电导致刷写失败。
11.注意事项5:为避免刷新过程中出现问题,最好选择一个稳定的电源环境和一个可靠的电源供应。
12.注意事项6:在进行BIOS刷新之前,最好将计算机连接到稳定的电源插座上,并确保电源线和数据线连接牢固。
13.注意事项7:如果不确定如何正确选择和下载BIOS文件,请务必咨询主板厂商或官方技术支持人员的建议。
14.注意事项8:BIOS刷新是一项风险较高的操作,如果没有遇到无法开机等严重问题,建议谨慎考虑是否刷新BIOS。
15.在遇到无法开机重刷BIOS的情况下,我们可以通过检查硬件连接、清除CMOS数据、使用BIOS刷新工具、使用救援光盘、拆卸电池重置BIOS、外接编程器刷新BIOS等多种方法来解决问题。但在操作过程中要注意备份数据、查阅说明书、谨慎操作,并避免断电和选用可靠的电源环境。如若不确定,请咨询专业人士。
如何在无法开机情况下重刷BIOS
当我们的电脑遇到无法开机的情况时,很可能是BIOS出现了问题。为了解决这个问题,我们可以尝试重刷BIOS。本文将介绍在无法开机情况下如何重刷BIOS的步骤和方法。
段落1备份重要数据
在进行任何操作之前,我们必须先备份重要的数据。由于BIOS重刷可能会导致数据丢失,所以将重要数据备份到外部存储设备或云存储是非常必要的。
段落2准备U盘或CD/DVD
为了重刷BIOS,我们需要准备一个可引导的U盘或者CD/DVD。确保U盘或CD/DVD中有可用的BIOS更新文件和相关的工具软件。

段落3查找正确的BIOS更新文件
在重刷BIOS之前,我们需要确保下载了正确的BIOS更新文件。可以通过电脑制造商的官方网站或BIOS提供商的网站获取正确的BIOS更新文件。
段落4创建可引导的U盘或CD/DVD
将下载好的BIOS更新文件和相关工具软件烧录到U盘或者CD/DVD中,以创建一个可引导的介质。
段落5插入U盘或CD/DVD并启动电脑
将准备好的U盘或CD/DVD插入电脑,然后按下开机键启动电脑。确保电脑设置为从U盘或CD/DVD启动。
段落6进入BIOS设置
在电脑启动过程中,按下相应的按键(通常是Del、F2或F12)来进入BIOS设置界面。不同品牌的电脑可能有不同的按键,请根据电脑的提示进行操作。
段落7找到刷新BIOS的选项
在BIOS设置界面中,我们需要找到刷新或更新BIOS的选项。这个选项可能位于不同的位置,可以查找“BIOSUpdate”、“FlashBIOS”或类似的选项。
段落8选择BIOS更新文件
一旦找到刷新BIOS的选项,我们需要选择之前下载的正确的BIOS更新文件。一些电脑可能要求我们输入BIOS更新文件的路径或者选择存储设备。
段落9确认操作
在开始刷新BIOS之前,系统会显示一个提示框,询问我们是否确定进行此操作。仔细阅读并确认无误后,我们可以点击“确定”或“是”来开始刷新BIOS。
段落10等待BIOS更新完成
一旦开始刷新BIOS,我们需要耐心等待更新过程完成。刷新过程可能需要几分钟甚至更长的时间,取决于电脑的型号和BIOS文件的大小。
段落11重启电脑
当BIOS更新完成后,系统会要求我们重启电脑。按照系统提示,选择重启电脑,并移除U盘或CD/DVD。
段落12检查BIOS更新结果
一旦电脑重新启动,我们可以进入BIOS设置界面,检查BIOS更新是否成功。如果成功,我们可以看到新的BIOS版本号。
段落13恢复重要数据
如果BIOS更新成功,我们可以恢复之前备份的重要数据。将数据从外部存储设备或云存储中导入到电脑中,并确保一切正常。
段落14解决未能解决的问题
如果通过重刷BIOS仍然无法解决电脑无法开机的问题,我们可能需要进一步检查硬件或寻求专业人士的帮助。
段落15
在无法开机的情况下重刷BIOS可能是解决问题的有效方法。通过备份数据,准备可引导的介质,选择正确的BIOS更新文件,并按照步骤操作,我们可以尝试恢复电脑的正常运行。然而,重刷BIOS仍然是一项风险较高的操作,请谨慎进行,并在遇到问题时寻求专业帮助。