如何使用苹果手机建立文件夹(简单易行的方法让你的手机更有组织性)
- 电脑知识
- 2024-11-30
- 99
- 更新:2024-11-19 09:47:51
随着移动设备的普及,手机已成为人们生活中不可或缺的一部分。然而,随着手机上安装的应用程序和文件的增加,我们经常会遇到一个问题:如何更好地组织和管理这些内容?苹果手机提供了一种简单有效的方式来解决这个问题,即建立文件夹。本文将介绍如何使用苹果手机建立文件夹,帮助你更好地管理手机上的内容。
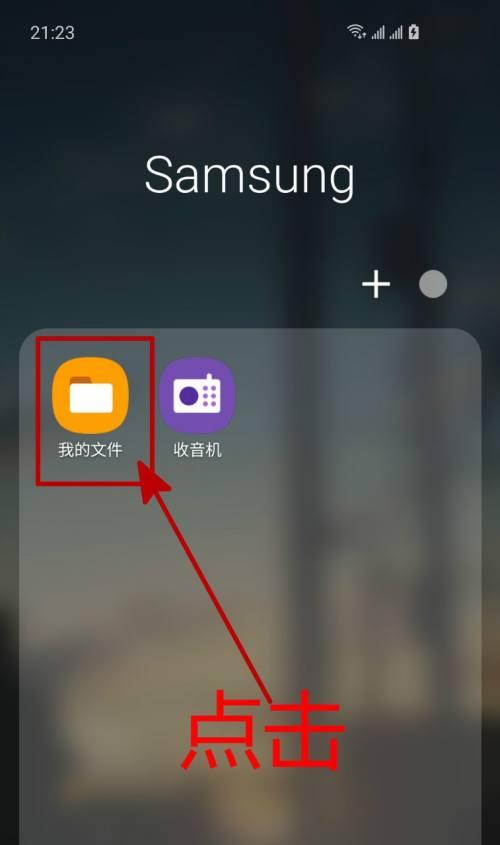
了解文件夹的作用及优势
在开始使用苹果手机建立文件夹之前,首先需要了解文件夹的作用和优势。文件夹可以将相似的应用程序和文件组合在一起,使得手机界面更加清晰整洁,方便我们快速找到所需的应用程序和文件。
查找需要建立文件夹的应用程序和文件
在建立文件夹之前,我们需要先找到需要整理的应用程序和文件。可以通过滑动屏幕或使用搜索功能来快速查找需要整理的应用程序和文件。
选择合适的位置建立文件夹
在选择建立文件夹的位置时,我们可以根据个人喜好和使用习惯来进行选择。一般来说,将常用的应用程序和文件放在主屏幕上,其他不常用的应用程序和文件可以放在其他屏幕或者文件夹中。
将应用程序移动到文件夹中
建立文件夹后,我们需要将相应的应用程序移动到文件夹中。可以通过长按需要移动的应用程序,在应用图标开始抖动时将其拖动到文件夹上。
命名文件夹
为了更好地区分不同的文件夹,我们可以给文件夹命名。可以根据文件夹中应用程序或文件的类型、功能或者使用频率来进行命名,以便快速识别和查找。
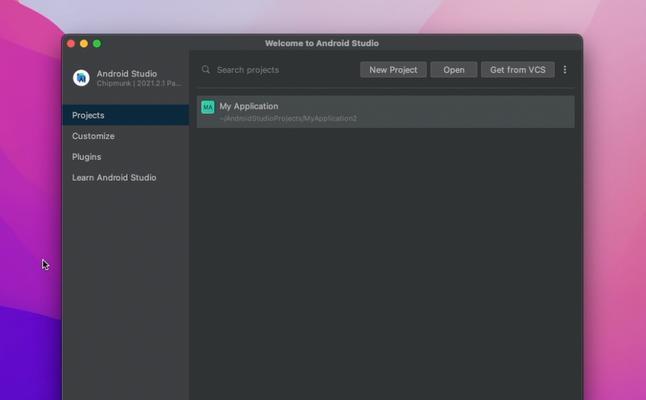
调整文件夹中应用程序的排列顺序
建立文件夹后,我们还可以调整文件夹中应用程序的排列顺序。可以长按应用程序,然后拖动到合适的位置进行调整。
将文件夹移到其他屏幕
如果文件夹内的应用程序和文件过多,超过了一个屏幕的容量,我们可以将文件夹移到其他屏幕上。可以长按文件夹,然后拖动到屏幕边缘进行切换。
删除空白的文件夹
如果你不再需要某个文件夹,可以将其删除。可以长按文件夹,然后点击上方出现的“×”按钮进行删除。
使用文件夹的搜索功能
建立文件夹后,我们还可以使用文件夹的搜索功能来快速查找需要的应用程序和文件。可以在文件夹内上滑,然后在搜索框中输入关键词进行搜索。
使用文件夹的提醒功能
苹果手机的文件夹还提供了提醒功能,可以帮助我们更好地管理时间和任务。可以在文件夹内长按应用程序,然后选择“添加到提醒事项”来使用该功能。
备份和恢复文件夹
为了避免意外删除或手机出现故障导致文件夹丢失,我们可以定期备份文件夹,并在需要时进行恢复。可以通过iCloud或iTunes来进行备份和恢复操作。
建立多个文件夹
如果你有多个类别或者需要更详细地组织应用程序和文件,可以建立多个文件夹。可以按照不同的主题或者用途来建立不同的文件夹,以满足个人化的需求。
文件夹的界面定制
苹果手机还提供了一些界面定制的选项,可以让你的文件夹更加个性化。可以调整文件夹的背景颜色、图标样式和大小等,以满足个人喜好和需求。
文件夹的同步功能
如果你有多个苹果设备,可以使用文件夹的同步功能来保持多个设备上的文件夹内容一致。可以通过iCloud来进行文件夹的同步操作。
通过建立文件夹,我们可以更好地组织和管理苹果手机上的应用程序和文件,使其更加清晰整洁。使用苹果手机建立文件夹的方法简单易行,只需几个简单的步骤即可完成。希望本文能帮助你更好地利用苹果手机的功能,提高生活和工作效率。
如何在苹果手机上建立文件夹
在日常使用中,我们下载了许多应用程序,很容易使手机界面变得杂乱无章。然而,通过在苹果手机上建立文件夹,我们可以更好地组织应用程序,提高效率。本文将介绍如何在苹果手机上建立文件夹的简单易行的方法。
打开手机主屏幕
从锁屏状态下按住手机上的Home按钮或者侧边按钮解锁,进入主屏幕。
长按任意应用图标
在主屏幕上,长按任意一个应用图标。当应用图标开始抖动时,说明您已进入编辑模式。
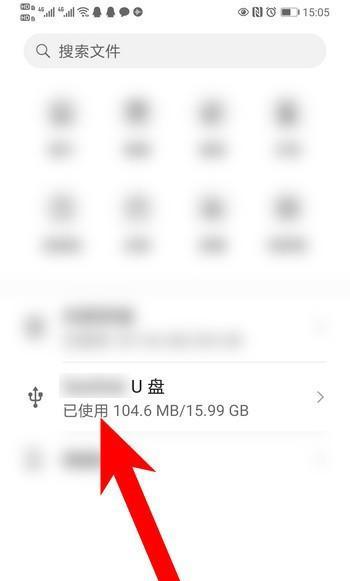
将一个应用图标拖动到另一个应用图标上
在编辑模式下,将一个应用图标拖动到另一个应用图标上。这样会自动创建一个文件夹,并且这两个应用会被放入这个文件夹内。
自定义文件夹名称
点击新创建的文件夹内的名称文本框,可以对文件夹进行重命名。键入文件夹的新名称,然后点击屏幕上其他区域以完成命名。
添加更多应用到文件夹
在编辑模式下,将其他应用图标拖动到已创建的文件夹内。这样可以将更多应用程序添加到文件夹中,以更好地组织您的手机界面。
调整文件夹中应用的位置
在编辑模式下,点击文件夹内的应用图标并将其拖动到想要的位置。这样可以调整文件夹内应用的顺序,使其更符合您的使用习惯。
删除一个应用图标从文件夹中
在编辑模式下,打开文件夹后,长按要移除的应用图标并将其拖出文件夹。这样可以将不需要的应用从文件夹中移除。
删除整个文件夹
在编辑模式下,打开要删除的文件夹后,将文件夹中所有应用拖出文件夹。当没有应用图标时,该文件夹将自动删除。
重命名一个已创建的文件夹
在编辑模式下,打开要重命名的文件夹后,点击文件夹内的名称文本框。键入新名称,然后点击屏幕上其他区域以完成命名。
将文件夹移动到其他主屏幕页面
在编辑模式下,长按要移动的文件夹,然后将其拖动到屏幕左右边缘。这样可以将文件夹移动到其他主屏幕页面。
在文件夹中搜索应用
在文件夹内,向下滑动可以显示一个搜索框。在搜索框内输入应用名称,即可快速找到并打开该应用。
为文件夹添加标签
在编辑模式下,点击文件夹底部的标签图标,可以为文件夹添加一个颜色标签。这样可以更好地区分不同类型的文件夹。
将文件夹移动到底部栏
在编辑模式下,长按要移动的文件夹,然后将其拖动到底部栏。这样可以将常用的文件夹放在更方便的位置。
在文件夹中创建子文件夹
在编辑模式下,打开一个已创建的文件夹后,按住任意应用图标并将其拖动到另一个应用上。这样会自动创建一个子文件夹。
将文件夹从苹果手机上删除
在编辑模式下,长按要删除的文件夹并等待直到出现“删除”选项。点击“删除”选项即可将文件夹从苹果手机上删除。
通过在苹果手机上建立文件夹,我们可以更好地组织应用程序,提高效率。只需简单几步,就可以轻松创建、管理和删除文件夹,使手机界面更加整洁有序。无论是对于个人使用还是商务用途,建立文件夹都是一个非常实用的技巧。















