电脑COM口驱动安装流程详解(轻松掌握电脑COM口驱动的安装步骤和注意事项)
- 电子常识
- 2024-11-26
- 81
- 更新:2024-11-19 09:43:08
在电脑使用过程中,我们经常需要安装各种驱动程序来确保硬件设备的正常运行。本文将以电脑的COM口驱动安装流程为主题,为读者详细介绍安装COM口驱动的步骤和注意事项,帮助读者更好地完成相关操作,确保设备的正常运行。
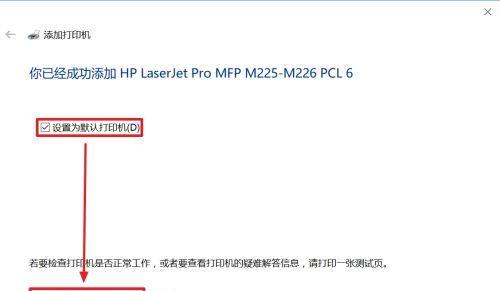
一、检查设备是否支持COM口连接
1.1确认设备是否具备COM口接口
在开始安装COM口驱动之前,首先需要确认设备是否具备COM口接口。通常,COM口接口是一个9针或25针的D-Sub连接器,可以通过外观或者设备说明书来判断设备是否支持。
二、下载合适的COM口驱动程序
2.1在官方网站上寻找驱动程序
根据设备型号,在官方网站上寻找对应的COM口驱动程序。通常,官方网站提供的驱动程序会更加稳定和兼容。
三、解压缩驱动程序文件
3.1将下载的驱动程序文件解压到指定的文件夹
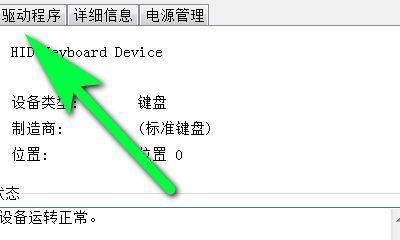
将下载的驱动程序文件解压缩到一个指定的文件夹中,以备后续使用。可以使用压缩软件,如WinRAR或7-Zip等来完成解压缩操作。
四、连接设备并打开设备管理器
4.1将设备连接到计算机的COM口
将设备通过COM口连接到计算机。通常,COM口位于计算机背面,并且通过线缆与设备连接。
4.2打开设备管理器
在开始菜单中搜索并打开“设备管理器”,或者按下Win+R组合键,输入“devmgmt.msc”并按下回车键打开设备管理器。
五、找到设备的COM口对应项
5.1在设备管理器中找到对应的设备
在设备管理器中找到对应的设备项,通常会显示为“端口(COM和LPT)”或者类似名称。
5.2查看设备的详细信息
右键点击对应的设备项,选择“属性”或“详细信息”选项,查看设备的详细信息。
六、右键点击设备项选择更新驱动程序
6.1在设备属性窗口中选择“驱动程序”选项卡
在设备属性窗口中选择“驱动程序”选项卡,用于管理和更新设备的驱动程序。
6.2选择“更新驱动程序”
在驱动程序选项卡中,点击“更新驱动程序”按钮,以启动驱动程序更新过程。
七、选择手动更新驱动程序
7.1选择手动更新驱动程序的方式
在更新驱动程序的窗口中,选择手动更新驱动程序的方式,以便手动指定驱动程序的位置。
7.2点击“浏览我的计算机以查找驱动程序软件”
在手动更新驱动程序的窗口中,点击“浏览我的计算机以查找驱动程序软件”选项。
八、指定COM口驱动的位置
8.1浏览到之前解压缩的驱动程序文件夹
通过点击“浏览”按钮,浏览到之前解压缩的驱动程序文件夹,选择其中的驱动程序文件。
8.2点击“下一步”完成驱动程序安装
点击“下一步”按钮,系统将自动安装COM口驱动,并根据提示完成安装过程。
九、确认驱动程序安装成功
9.1在设备管理器中确认驱动程序已安装
在设备管理器中确认对应设备的驱动程序已经成功安装,且显示正常。
9.2重启计算机以使驱动程序生效
为确保驱动程序的正常运行,建议重启计算机以使驱动程序生效。
十、注意事项和常见问题
10.1驱动程序的兼容性问题
在安装COM口驱动程序之前,务必检查驱动程序的兼容性,确保其与操作系统的版本和架构相匹配。
10.2驱动程序来源的可靠性
建议从官方网站或其他可靠来源下载驱动程序,以避免安装来路不明的驱动程序,以免导致安全风险。
通过本文的介绍,相信读者对于电脑COM口驱动的安装流程有了更加详细的了解。在安装COM口驱动时,需要首先确认设备支持COM口连接,并下载合适的驱动程序。在安装过程中,要注意解压缩文件、连接设备、打开设备管理器等步骤。在更新驱动程序时,选择手动更新驱动,并指定驱动程序的位置。确认驱动程序安装成功并重启计算机使其生效。同时,也要注意驱动程序的兼容性和安全性,以确保系统的稳定和安全运行。
从驱动下载到安装配置
随着科技的发展,电脑的应用越来越广泛。在一些特定场景中,我们可能需要使用到电脑的COM口进行数据传输。然而,在使用COM口之前,我们需要先安装相应的驱动程序。本文将详细介绍电脑COM口驱动的安装流程,帮助读者解决相关问题。
一、了解COM口驱动
1.1什么是COM口驱动?
对于电脑的串行接口(COM口)进行数据通信控制和管理的软件程序。

1.2COM口驱动的作用和重要性
COM口驱动是实现串行通信的基础,它能够将数据从计算机发送到外部设备,并从外部设备接收数据。
1.3常见的COM口驱动类型
常见的COM口驱动类型包括USB转串口驱动、PCI串口卡驱动等。
二、选择合适的COM口驱动程序
2.1了解自己的电脑类型和操作系统
在安装COM口驱动之前,需要了解自己的电脑类型和操作系统版本,以选择适配的驱动程序。
2.2在官方网站或厂商网站下载驱动程序
打开官方网站或厂商网站,在相应的支持页面找到合适的驱动程序,并下载到本地。
三、安装COM口驱动程序
3.1解压下载的驱动文件
使用解压软件将下载的驱动文件解压到一个目录。
3.2运行安装程序
双击驱动文件夹中的安装程序,按照提示完成安装过程。
四、配置COM口属性
4.1打开设备管理器
在开始菜单中搜索并打开设备管理器。
4.2找到COM口设备
在设备管理器中找到对应的COM口设备。
4.3配置COM口属性
右键点击COM口设备,选择“属性”,在属性窗口中进行相应的配置。
五、测试COM口连接
5.1连接外部设备
将需要连接的外部设备插入计算机的COM口。
5.2打开终端软件
打开终端软件,选择对应的COM口和波特率,尝试进行数据通信。
六、常见问题及解决方法
6.1驱动安装失败怎么办?
介绍驱动安装失败的可能原因和解决方法。
6.2COM口无法识别的解决方法
帮助读者解决COM口无法被识别的问题。
七、COM口驱动的更新与卸载
7.1驱动更新的方法
介绍如何更新COM口驱动以获取更好的性能和兼容性。
7.2驱动卸载的步骤
提供驱动卸载的详细步骤和注意事项。
通过本文的介绍,我们了解了COM口驱动的作用和重要性,并学习了安装COM口驱动的步骤。同时,我们还掌握了配置COM口属性和测试连接的方法,以及解决常见问题的技巧。希望本文能够帮助读者顺利完成COM口驱动的安装和配置,使其能够顺利使用电脑的COM口进行数据传输。








