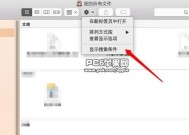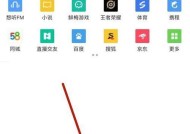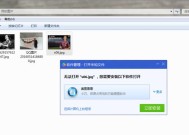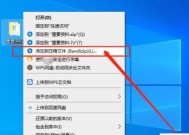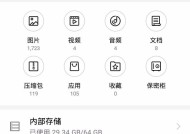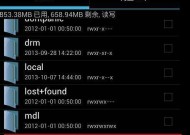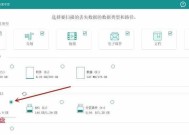如何显示和隐藏文件夹(简单教你操作)
- 电子常识
- 2024-11-25
- 30
- 更新:2024-11-19 09:42:11
在电脑上,有时候我们会有一些私人的文件夹,希望能够将其隐藏起来,以保护个人隐私。而有时候也需要显示这些隐藏的文件夹,以便进行相关操作。本文将介绍如何通过简单的操作来显示和隐藏文件夹。
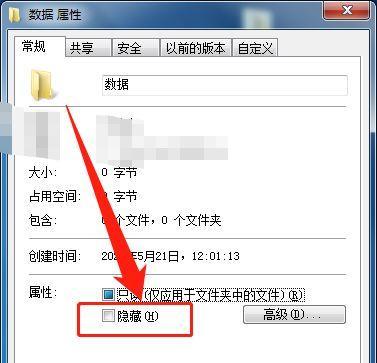
一:打开“文件资源管理器”
我们需要打开“文件资源管理器”,可以通过点击桌面左下角的Windows图标来打开开始菜单,然后点击菜单中的“文件资源管理器”选项。
二:进入文件资源管理器选项
在开始菜单中点击“文件资源管理器”选项后,会出现一个新的窗口。在这个窗口中,我们可以看到左侧有一列选项,包括“快速访问”、“本地磁盘”等。我们需要点击“本地磁盘”选项。
三:选择需要操作的磁盘
在点击“本地磁盘”选项后,会弹出一个下拉菜单,列出了当前电脑上的各个磁盘。我们需要选择我们想要显示或隐藏文件夹的磁盘,比如选择“C:”磁盘。
四:点击“查看”选项卡
在选中了需要操作的磁盘后,我们需要点击文件资源管理器窗口上方的“查看”选项卡。这个选项卡位于“文件”、“主页”等选项卡的右侧。
五:找到“隐藏项目”选项
在“查看”选项卡中,我们可以看到一个名为“显示/隐藏”的区域,其中包含了一些用于显示和隐藏文件夹的选项。我们需要在这个区域中找到“隐藏项目”选项。
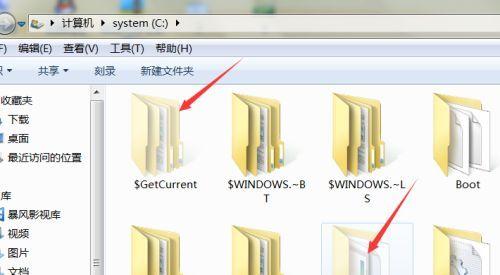
六:选择要隐藏的文件夹
在找到“隐藏项目”选项后,我们可以看到一个复选框,旁边标有“隐藏已知文件类型的扩展名”的描述。我们需要在这个复选框下方找到一个名为“隐藏选定项目”的链接,并点击它。
七:确认隐藏文件夹操作
在点击了“隐藏选定项目”链接后,系统会弹出一个确认对话框,询问是否确定隐藏所选文件夹。我们需要点击对话框中的“是”按钮来确认操作。
八:显示已隐藏的文件夹
如果我们想要显示已经隐藏的文件夹,可以重复之前的步骤,找到“隐藏项目”选项,并取消选中“隐藏已知文件类型的扩展名”的复选框。
九:找到已隐藏的文件夹
完成上一步的操作后,我们可以在文件资源管理器中看到之前隐藏的文件夹已经恢复显示。可以通过浏览磁盘的文件目录或使用搜索功能来找到这些已隐藏的文件夹。
十:通过命令行操作显示和隐藏文件夹
除了使用文件资源管理器,我们还可以通过命令行来显示和隐藏文件夹。只需打开命令提示符窗口,输入相关命令即可实现相同的功能。
十一:使用命令行显示文件夹
要在命令提示符窗口中显示文件夹,可以使用"attrib-h文件夹路径"命令,将指定路径的文件夹属性改为非隐藏。
十二:使用命令行隐藏文件夹
要在命令提示符窗口中隐藏文件夹,可以使用"attrib+h文件夹路径"命令,将指定路径的文件夹属性改为隐藏。
十三:隐藏文件夹注意事项
需要注意的是,隐藏文件夹只是将其属性设置为隐藏,并不会对其内容进行加密或保护。在隐藏文件夹时要谨慎保护其中的重要数据。
十四:常见问题解答
Q:隐藏了文件夹之后怎么找回来?A:可以通过重复之前的操作,取消选中“隐藏已知文件类型的扩展名”的复选框来显示已隐藏的文件夹。
十五:
通过以上简单的操作,我们可以轻松地显示和隐藏文件夹,保护个人隐私并方便进行相关操作。同时,我们还介绍了使用命令行来实现相同功能的方法。希望本文对你有所帮助!
如何显示隐藏文件夹
隐藏文件夹是计算机中存储个人或系统文件的一种方式,有时我们需要显示这些隐藏的文件夹来进行特定操作。本文将介绍如何通过简单的操作步骤来显示隐藏文件夹,让你轻松找到所需文件。
1.首先进入文件资源管理器
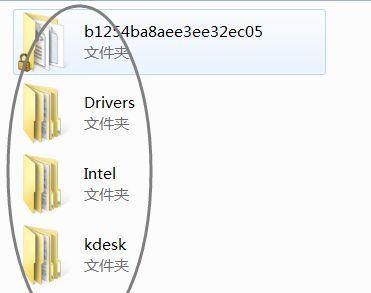
-在桌面上点击“此电脑”或者“我的电脑”图标,或者通过开始菜单中的“文件资源管理器”选项进入。
2.打开“查看”选项卡
-在文件资源管理器中,点击位于顶部的“查看”选项卡,以便进行后续的操作。
3.选择“隐藏文件和文件夹”的选项
-在“查看”选项卡中,找到“选项”下的“更改文件和文件夹选项”,点击打开。
4.进入“文件夹选项”窗口
-在弹出的“文件夹选项”窗口中,点击“查看”选项卡,以便进行隐藏文件和文件夹的设置。
5.在“高级设置”中找到隐藏文件和文件夹
-在“文件夹选项”窗口的“高级设置”中,向下滚动找到“隐藏文件和文件夹”的选项。
6.选择“显示隐藏的文件、文件夹和驱动器”
-在“隐藏文件和文件夹”的选项中,点击“显示隐藏的文件、文件夹和驱动器”选项,以便将隐藏的文件夹显示出来。
7.取消“隐藏受保护的操作系统文件”选项
-在同一窗口的“隐藏受保护的操作系统文件”选项中,取消勾选,以显示受保护的操作系统文件。
8.点击“应用”和“确定”
-在“高级设置”窗口中,点击“应用”按钮,然后点击“确定”,以保存并应用设置。
9.刷新文件资源管理器
-关闭之前打开的文件资源管理器窗口,并重新打开一个新窗口,或者点击刷新按钮刷新当前窗口。
10.检查是否成功显示隐藏文件夹
-在新打开的文件资源管理器窗口中,浏览你需要显示的文件夹所在的目录,检查是否已成功显示隐藏文件夹。
11.复原隐藏设置
-如果完成了对隐藏文件夹的操作后,不再需要显示隐藏文件夹,则可以返回“文件夹选项”窗口,重新选择“不显示隐藏的文件、文件夹和驱动器”,并取消勾选“隐藏受保护的操作系统文件”。
12.注意安全风险
-显示隐藏文件夹可能会导致某些系统文件或个人文件暴露在外,需要谨慎操作,避免删除或修改重要文件。
13.遇到问题可查找帮助
-如果在显示隐藏文件夹的过程中遇到问题,可通过搜索引擎或相关论坛寻找解决方案,或者向专业人士咨询。
14.常用的隐藏文件夹位置
-隐藏文件夹通常位于系统盘的用户目录下,例如Windows系统中的“C:\Users\用户名”目录下。
15.显示隐藏文件夹的其他方法
-除了本文介绍的方法,还有其他一些第三方软件或命令行操作也可以显示隐藏文件夹,根据个人需求选择适合自己的方法。
通过简单的操作步骤,你可以轻松地显示隐藏文件夹。记住,在进行这些操作时要谨慎,并及时复原隐藏设置,以保护系统和个人文件的安全。同时,也可以通过其他方法来显示隐藏文件夹,选择适合自己的方式。