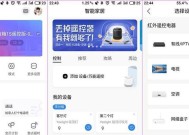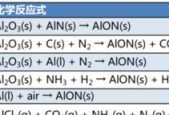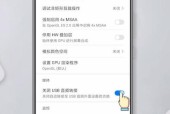如何显示浏览器收藏栏并进行管理(简单操作)
- 电脑知识
- 2024-11-28
- 102
- 更新:2024-11-19 09:40:06
互联网的快速发展使得人们浏览网页成为日常生活的一部分。在浏览网页过程中,我们常常会遇到一些有趣或有价值的网页,希望将其保存起来以备将来查看或分享。而浏览器的收藏栏就是一个很好的工具,可以帮助我们轻松地保存并管理我们的收藏。本文将为您介绍如何显示浏览器收藏栏,并提供一些实用的管理技巧。
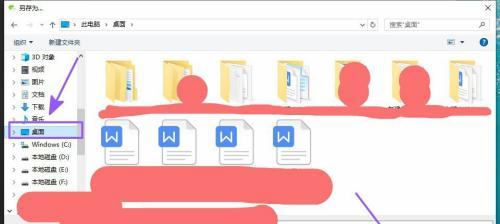
什么是浏览器收藏栏
浏览器收藏栏是位于浏览器界面顶部或侧边的一个区域,用于存放用户自定义的链接,方便用户快速访问常用网页。
Chrome浏览器中显示收藏栏的方法
1.打开Chrome浏览器。
2.点击浏览器右上角的菜单按钮(三个竖点)。
3.在弹出菜单中找到“书签”选项。
4.在“书签”选项中找到“显示书签栏”选项,并点击勾选。
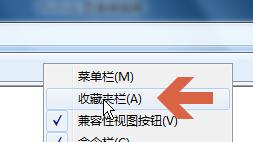
5.此时,浏览器的收藏栏就会显示在浏览器界面的顶部。
Firefox浏览器中显示收藏栏的方法
1.打开Firefox浏览器。
2.点击浏览器右上角的菜单按钮(三个横线)。
3.在弹出菜单中找到“书签”选项。
4.在“书签”选项中找到“工具栏”选项,并点击勾选。
5.此时,浏览器的收藏栏就会显示在浏览器界面的顶部。
收藏栏的基本管理
1.添加网页到收藏栏:打开要添加的网页,在浏览器的地址栏旁边找到一个星形图标,点击该图标将当前网页添加到收藏栏中。
2.删除收藏栏中的链接:右键点击要删除的链接,选择“删除”选项即可从收藏栏中移除该链接。
3.调整收藏栏中链接的顺序:拖动链接到所需位置即可调整其在收藏栏中的顺序。
使用书签管理工具进行高级管理
1.Chrome浏览器:Chrome浏览器内置了强大的书签管理工具,您可以在“书签管理器”中对书签进行分组、编辑、导出等操作。
2.Firefox浏览器:Firefox浏览器提供了“书签管理器”功能,您可以通过该工具对书签进行组织、重命名、备份等操作。
收藏栏的同步和备份
1.Chrome浏览器:登录Google账号后,您的Chrome浏览器收藏栏将自动同步到其他设备上。您还可以通过Google账号进行收藏栏的备份。
2.Firefox浏览器:登录Firefox账号后,您的Firefox浏览器收藏栏也可以自动同步到其他设备上。您还可以通过FirefoxSync进行收藏栏的备份。
浏览器插件和扩展增强收藏栏功能
1.Chrome浏览器:ChromeWebStore提供了各种插件和扩展程序,可以增强收藏栏的功能,如快速搜索、分组管理等。
2.Firefox浏览器:MozillaAdd-ons为Firefox浏览器提供了各类插件和扩展,您可以根据自己的需求选择适合的扩展来增强收藏栏的功能。
使用快捷键快速访问收藏栏链接
1.在Chrome浏览器中,按下Ctrl+Shift+B即可快速打开或关闭收藏栏。
2.在Firefox浏览器中,按下Ctrl+B即可快速打开或关闭收藏栏。
收藏栏的其他使用技巧
1.使用文件夹组织链接:可以将相关主题的链接放入文件夹中,以便更好地管理和分类。
2.添加描述和标签:可以为每个链接添加描述和标签,方便后续搜索和浏览。
通过本文的介绍,我们学习了如何在Chrome和Firefox浏览器中显示收藏栏,并对收藏栏进行基本管理。同时,我们还了解了如何使用书签管理工具、同步备份收藏栏、增强收藏栏功能以及一些实用的快捷键和技巧。希望这些方法和技巧能够帮助您更好地利用收藏栏,提升浏览网页的效率。
如何显示浏览器收藏栏
随着互联网的发展,我们每天都会浏览大量的网页,有时候会有一些特别喜欢或者需要保存的网页,这时候就会用到浏览器的收藏功能。然而,有些人可能不知道如何打开浏览器的收藏栏,导致无法方便地找到自己收藏的网页。本文将介绍一些简单的方法来显示浏览器收藏栏,帮助你更方便地管理和查找自己的收藏。
一、通过快捷键显示收藏栏
二、通过浏览器菜单显示收藏栏
三、通过右键菜单显示收藏栏
四、通过地址栏显示收藏栏
五、通过工具栏显示收藏栏
六、通过书签管理器显示收藏栏
七、通过自定义设置显示收藏栏
八、通过扩展程序显示收藏栏
九、通过浏览器设置显示收藏栏
十、通过快速访问页面显示收藏栏
十一、通过搜索引擎显示收藏栏
十二、通过历史记录显示收藏栏
十三、通过同步功能显示收藏栏
十四、通过添加网页到收藏栏显示收藏栏
十五、通过其他浏览器显示收藏栏
1.通过快捷键显示收藏栏:
在浏览器中按下快捷键,如Ctrl+Shift+B(在大多数浏览器中),即可显示或隐藏收藏栏。
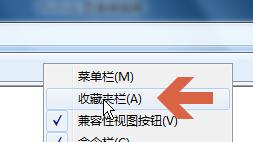
2.通过浏览器菜单显示收藏栏:
点击浏览器顶部的菜单按钮,选择“书签”或“收藏”,在弹出的菜单中勾选“显示收藏栏”。
3.通过右键菜单显示收藏栏:
在浏览器的任意空白处右键点击,选择“书签工具栏”或“收藏工具栏”,即可显示收藏栏。
4.通过地址栏显示收藏栏:
在浏览器的地址栏中输入“chrome://bookmarks”(适用于Chrome浏览器),在打开的页面上找到并勾选“显示收藏栏”。
5.通过工具栏显示收藏栏:
在浏览器的顶部工具栏中找到一个“书签”或“收藏夹”的图标,点击即可显示收藏栏。
6.通过书签管理器显示收藏栏:
打开书签管理器,点击菜单中的“显示书签工具栏”或“显示收藏夹工具栏”,即可显示收藏栏。
7.通过自定义设置显示收藏栏:
在浏览器的设置中找到“个性化”或“外观”,在相关选项中勾选“显示收藏栏”。
8.通过扩展程序显示收藏栏:
安装浏览器扩展程序,如“收藏夹助手”,启用后即可在浏览器中显示收藏栏。
9.通过浏览器设置显示收藏栏:
打开浏览器的设置页面,找到“书签”或“收藏夹”的选项,勾选“显示书签工具栏”或“显示收藏夹工具栏”。
10.通过快速访问页面显示收藏栏:
在浏览器的新标签页中,找到一个类似于“收藏夹”或“书签”的选项,点击即可显示收藏栏。
11.通过搜索引擎显示收藏栏:
在浏览器的搜索引擎的设置中,找到“扩展”或“插件”的选项,安装并启用相关的收藏栏插件,即可在搜索引擎页面上显示收藏栏。
12.通过历史记录显示收藏栏:
在浏览器的历史记录页面中,找到一个类似于“收藏夹”或“书签”的选项,点击即可显示收藏栏。
13.通过同步功能显示收藏栏:
在浏览器的设置中,找到“同步”或“云同步”的选项,启用后即可将收藏栏同步到其他设备上显示。
14.通过添加网页到收藏栏显示收藏栏:
打开你希望添加到收藏栏的网页,点击浏览器工具栏中的“添加到收藏夹”或“添加到书签”,即可显示收藏栏。
15.通过其他浏览器显示收藏栏:
如果你使用的是不同于常见浏览器的其他浏览器,可以在浏览器的帮助文档或设置中查找相关的显示收藏栏的方法。
通过本文介绍的多种方法,你可以轻松地显示浏览器的收藏栏,方便管理和查找自己的收藏网页。无论你是通过快捷键、菜单、右键菜单、地址栏、工具栏、书签管理器、自定义设置、扩展程序、浏览器设置、快速访问页面、搜索引擎、历史记录、同步功能、添加网页到收藏栏还是其他浏览器,都能找到适合你的方法。快来试试吧!