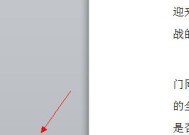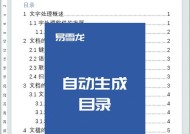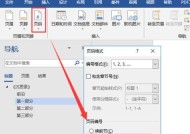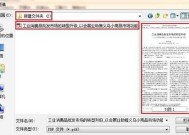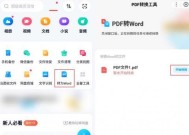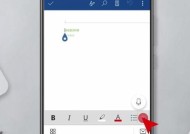快捷键帮助你轻松删除顽固空白页(利用word的快捷键来删除空白页)
- 网络技术
- 2024-11-28
- 45
- 更新:2024-11-19 09:39:48
在使用word进行文档编辑时,我们经常会遇到一些顽固的空白页。这些空白页不仅占用了宝贵的打印纸张,还影响了整个文档的排版效果。为了提高工作效率,本文将介绍一些word的快捷键,帮助你轻松删除这些顽固的空白页。
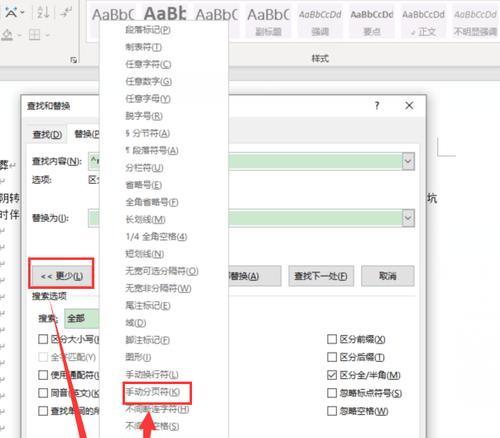
删除空白页的基本方法(Ctrl+Shift+Enter)
在word中,我们经常使用Enter键来进行换行操作。但是,有时候按下Enter键会生成一个空白页,这时我们可以使用快捷键Ctrl+Shift+Enter来删除这个空白页。这个快捷键的作用是插入一个换行符,而不是换页符。
通过查看非打印字符删除空白页(Ctrl+Shift+8)
有时候,我们无法直接看到空白页的存在,这时可以通过查看非打印字符来找到并删除它们。使用快捷键Ctrl+Shift+8可以打开非打印字符视图,然后通过删除多余的换行符来删除空白页。
通过段落属性删除空白页(Ctrl+0)
word中的段落属性可以对每个段落进行设置,包括段前段后间距等。有时候,空白页的存在是由于某个段落的段前或段后间距过大所致。我们可以通过选中该段落,使用快捷键Ctrl+0将段前段后间距还原为默认值,从而删除空白页。
利用删除功能删除空白页(Ctrl+X)
如果空白页没有特殊要求,只需要将其删除即可。我们可以使用快捷键Ctrl+X来剪切空白页,然后将光标移动到需要插入的位置,使用快捷键Ctrl+V将其粘贴到其他地方或直接删除。
通过设置页面布局删除空白页(Alt+P,L)
有时候,空白页的存在是由于页面布局设置不当所致。我们可以通过快捷键Alt+P,L打开页面布局设置窗口,然后将纸张大小、页面边距等调整为合适的数值,从而删除空白页。
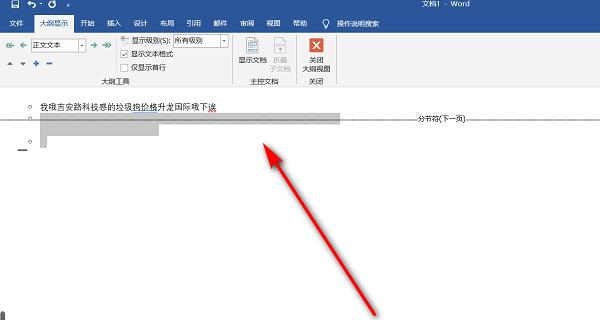
通过调整打印范围删除空白页(Ctrl+P)
如果在打印预览中发现了顽固的空白页,我们可以通过调整打印范围来删除它们。使用快捷键Ctrl+P打开打印窗口,在页面范围选项中选择需要打印的页码,从而删除空白页。
使用宏来删除空白页
对于需要经常处理空白页的用户来说,可以使用宏来快速删除空白页。我们可以录制一个宏来执行删除空白页的操作,然后给这个宏分配一个快捷键,以后只需要按下这个快捷键就可以快速删除空白页了。
通过调整行距删除空白页
有时候,空白页的存在是由于行距设置不当所致。我们可以通过选中空白页内的文字,然后使用快捷键Ctrl+1将行距调整为单倍行距,从而删除空白页。
通过删除分节符删除空白页(Ctrl+Shift+8)
如果空白页是由于分节符导致的,我们可以通过查看非打印字符找到分节符,并使用快捷键Ctrl+Shift+8来删除它们,从而删除空白页。
利用批量替换功能删除空白页(Ctrl+H)
如果有大量的空白页需要删除,我们可以使用批量替换功能来快速删除它们。使用快捷键Ctrl+H打开查找和替换窗口,在查找内容中输入"^m^p^p",在替换内容中输入"^p",然后点击替换按钮,即可将所有连续两个以上的回车符替换为一个回车符,从而删除空白页。
通过设置段落样式删除空白页
word中的段落样式可以帮助我们快速设置段落的格式。如果某个段落的格式设置不当导致了空白页的出现,我们可以通过设置段落样式来删除空白页。
使用插入分隔符删除空白页
在word中,我们可以通过插入分隔符来分割文档的不同部分。如果发现某个部分的内容导致了空白页的出现,我们可以使用插入分隔符来将该部分与其他部分分开,从而删除空白页。
通过调整表格属性删除空白页
如果空白页是由于表格导致的,我们可以通过调整表格属性来删除它们。选中表格,然后使用表格属性菜单或快捷键进行设置,如调整行高、列宽等,从而删除空白页。
通过调整图像位置删除空白页
有时候,文档中的图像可能会导致空白页的出现。我们可以通过调整图像的位置或大小来删除空白页。选中图像,然后使用快捷键Ctrl+X剪切图像,将光标移动到需要插入的位置,使用快捷键Ctrl+V将图像粘贴到其他地方或直接删除。
删除页眉页脚中的空白页
有时候,页眉页脚中的内容可能会导致空白页的出现。我们可以通过编辑页眉页脚,删除其中的空白页,从而达到删除空白页的目的。
通过上述介绍,我们可以看到,在word中删除顽固空白页并不是一件复杂的事情。利用快捷键可以快速、方便地删除这些空白页,提高工作效率。希望本文介绍的方法能够帮助到大家,让我们更好地使用word进行文档编辑。
快捷键分享
在使用Word处理文档时,我们经常会遇到一些顽固的空白页问题,这些空白页不仅占用了文档的空间,还让我们的文档显得杂乱无章。为了帮助大家解决这个问题,本文将介绍一些快捷键操作,让你轻松删除Word文档中的顽固空白页。
段落
1.查找并删除换行符
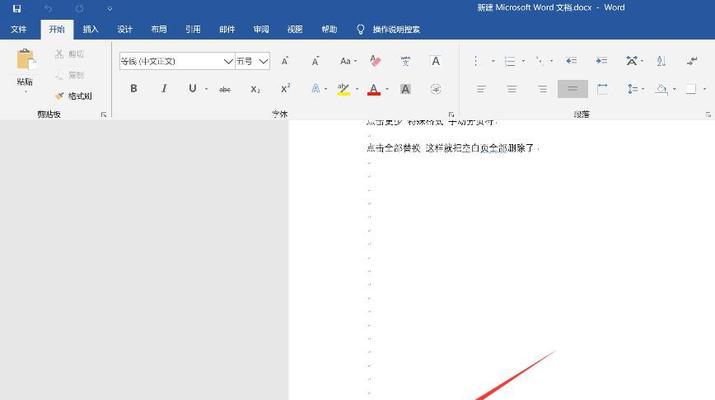
通过按下Ctrl+H组合键,打开“查找和替换”对话框,在“查找”栏中输入^l(小写字母L),然后点击“替换所有”按钮,可以删除所有的换行符。
2.利用Backspace键删除空白页
当光标位于空白页的起始位置时,按下Backspace键,可直接删除整个空白页。
3.使用Ctrl+G跳转到指定页码
按下Ctrl+G组合键,输入要跳转到的页码,然后按下Enter键,可以直接跳转到指定页码,避免翻页浏览。
4.选择并删除多余的空白行
按住Shift键,用鼠标或方向键选择多余的空白行,然后按下Delete键或Backspace键,即可删除选中的空白行。
5.通过调整页边距删除空白页
打开页面布局视图,在页面边缘拖动鼠标,调整页边距大小,将空白页所在的页边距缩小到最小,从而删除空白页。
6.使用Ctrl+Z撤销操作
当误删内容或删除错误页时,按下Ctrl+Z组合键可以撤销操作,恢复被删除的内容或页。
7.借助分节符删除空白页
在需要删除的空白页前后添加分节符,然后在分节符属性中设置“在下一页开始”,即可删除空白页。
8.调整行间距删除多余空白
通过选中多余空白处的文本,打开“段落”对话框,调整行间距为0,可以删除多余的空白。
9.利用Ctrl+End组合键快速定位
按下Ctrl+End组合键,将光标快速定位到文档的最末尾,以便查找并删除末尾的空白页。
10.使用Ctrl+Shift+G打开“浏览器”窗格
按下Ctrl+Shift+G组合键,可以打开“浏览器”窗格,方便查看并删除文档中的空白页。
11.通过删除段落符删除空白页
在要删除的空白页前后添加段落符,然后选中段落符并按下Delete键或Backspace键,即可删除空白页。
12.利用Ctrl+Shift+*快速显示/隐藏非打印字符
按下Ctrl+Shift+*组合键,可以快速显示或隐藏非打印字符,方便查找并删除空白页相关的特殊字符。
13.使用Ctrl+Shift+F4关闭活动窗口
当你删除了一个空白页后,按下Ctrl+Shift+F4组合键可以快速关闭当前窗口,避免再次翻页浏览。
14.通过设置行分隔符删除空白页
在要删除的空白页前后插入行分隔符,然后选中行分隔符并按下Delete键或Backspace键,即可删除空白页。
15.利用Ctrl+Enter插入分页符
在要删除的空白页前后插入分页符,然后选中分页符并按下Delete键或Backspace键,即可删除空白页。
使用这些快捷键和操作技巧,可以轻松地删除Word文档中的顽固空白页。无论是通过删除换行符、利用Backspace键、调整页边距还是使用其他快捷键,都能够有效地清理文档中的冗余页,提升文档的整洁度和可读性。让我们摆脱无用空白页的困扰,专注于文档内容的创作与编辑。