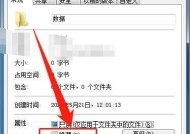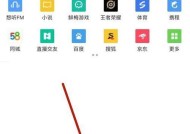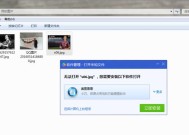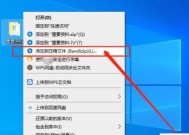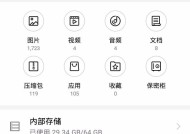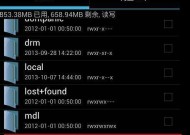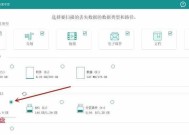如何取消隐藏文件夹(简单有效的方法揭秘)
- 数码产品
- 2024-11-22
- 59
- 更新:2024-11-19 09:38:42
在电脑中,我们常常会有一些私密的文件需要隐藏起来,以保护个人隐私。然而,当我们需要访问这些文件夹时,却不得不面对如何取消隐藏的问题。本文将介绍一些简单有效的方法,帮助您取消隐藏文件夹,让您轻松找回重要的文件。

通过文件夹属性取消隐藏
1.打开需要取消隐藏的文件夹,右键点击该文件夹,选择“属性”选项。
2.在弹出的属性窗口中,找到“常规”选项卡,并取消勾选“隐藏”复选框。
3.点击“应用”和“确定”按钮,文件夹将会立即显示出来。
使用命令提示符取消隐藏
4.按下Win+R键组合,打开运行窗口,并输入“cmd”命令打开命令提示符。
5.在命令提示符窗口中,输入“attrib-s-h-r文件夹路径”命令,其中“文件夹路径”是需要取消隐藏的文件夹的路径。
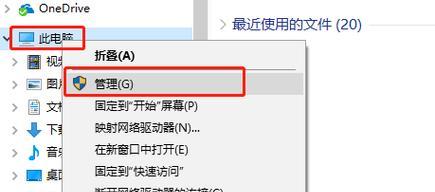
6.按下回车键执行命令,文件夹将会恢复显示。
通过注册表修改取消隐藏
7.按下Win+R键组合,打开运行窗口,并输入“regedit”命令打开注册表编辑器。
8.在注册表编辑器中,找到以下路径:HKEY_CURRENT_USER\Software\Microsoft\Windows\CurrentVersion\Explorer\Advanced。
9.在右侧窗口中,找到名为“Hidden”的DWORD值,将其数值从“2”修改为“1”,然后关闭注册表编辑器。
10.重新打开文件资源管理器,隐藏文件夹将会被取消隐藏。
使用第三方软件取消隐藏
11.下载并安装一款可信赖的文件管理工具,如“TotalCommander”、“Q-Dir”等。
12.打开该文件管理工具,浏览到隐藏的文件夹所在位置。
13.在工具菜单中,找到“显示”或“选项”等选项,并取消勾选“隐藏文件夹”复选框。
14.文件夹将会立即显示出来,您可以自由访问其中的文件。
恢复系统默认设置取消隐藏
15.如果您之前通过系统设置隐藏了文件夹,您可以通过恢复系统默认设置来取消隐藏。具体操作方式请参考您使用的操作系统版本。
无论是通过文件夹属性、命令提示符、注册表修改还是使用第三方软件,取消隐藏文件夹都不再是难题。根据您的需求和操作习惯,选择适合自己的方法,您将能够轻松找回被隐藏的重要文件,提升使用电脑的效率。
简单有效的隐藏文件夹取消隐藏方法
在日常使用电脑的过程中,我们经常需要隐藏一些重要的文件夹来保护隐私。然而,有时候我们可能会忘记隐藏的文件夹的位置或者需要重新访问这些文件夹。这篇文章将介绍一些简单有效的方法来取消隐藏文件夹,帮助您快速找回重要的文件夹。
1.使用文件管理器查找
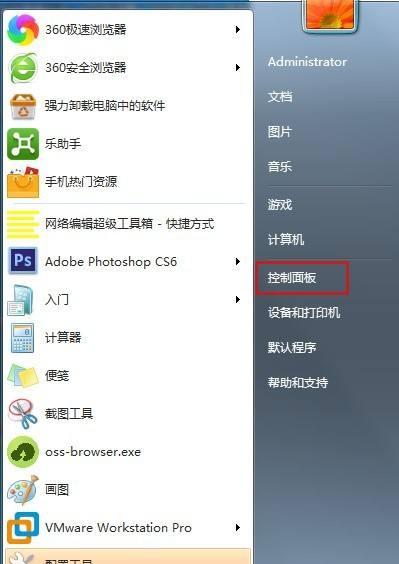
2.使用CMD命令行查找
3.通过更改文件夹选项取消隐藏
4.使用注册表编辑器取消隐藏
5.使用第三方软件取消隐藏
6.通过属性菜单取消隐藏
7.使用快捷键取消隐藏
8.通过搜索功能取消隐藏
9.使用系统恢复取消隐藏
10.通过查看已隐藏的文件和文件夹列表取消隐藏
11.通过更改文件夹属性取消隐藏
12.使用命令提示符取消隐藏
13.使用资源管理器取消隐藏
14.通过更改文件夹图标取消隐藏
15.通过恢复默认设置取消隐藏
1.使用文件管理器查找
通过Windows资源管理器或MacFinder等文件管理器,您可以通过浏览文件系统来查找隐藏的文件夹。在文件管理器中,您可以选择“查看”选项卡,然后勾选“隐藏项目”选项,以显示隐藏的文件夹。
2.使用CMD命令行查找
在Windows系统中,您可以使用命令提示符(CMD)来查找隐藏的文件夹。打开CMD,然后输入“dir/a”命令,即可显示所有文件和文件夹,包括隐藏的。
3.通过更改文件夹选项取消隐藏
在Windows系统中,您可以通过更改文件夹选项来取消隐藏文件夹。右击需要取消隐藏的文件夹,选择“属性”,然后取消勾选“隐藏”选项,最后点击“应用”和“确定”按钮即可。
4.使用注册表编辑器取消隐藏
如果您是高级用户,并且熟悉注册表编辑器的使用,您可以通过编辑注册表来取消隐藏文件夹。打开注册表编辑器,导航到"HKEY_CURRENT_USER\Software\Microsoft\Windows\CurrentVersion\Explorer\Advanced"路径,在右侧窗口中找到名为"Hidden"的键值,将其修改为"1"即可。
5.使用第三方软件取消隐藏
如果您不熟悉系统操作或者希望更简单快捷地取消隐藏文件夹,您可以考虑使用一些第三方软件来完成这个任务。"WiseFolderHider"、"FreeHideFolder"等软件都提供了简单的取消隐藏功能。
6.通过属性菜单取消隐藏
在Mac系统中,您可以通过属性菜单来取消隐藏文件夹。选中需要取消隐藏的文件夹,然后点击鼠标右键,在弹出的菜单中选择“显示简介”,最后取消勾选“隐藏”选项。
7.使用快捷键取消隐藏
在Windows系统中,您可以通过快捷键来取消隐藏文件夹。选中需要取消隐藏的文件夹,按下"Ctrl+Shift+H"快捷键即可取消隐藏。
8.通过搜索功能取消隐藏
在Windows系统中,您可以使用搜索功能来查找隐藏的文件夹。打开Windows资源管理器,点击搜索框,然后输入"*.*",并选择“隐藏的项目”选项,即可显示隐藏的文件夹。
9.使用系统恢复取消隐藏
如果您在某次操作后发现一个文件夹被意外隐藏了,您可以考虑使用系统恢复功能来取消隐藏。打开控制面板,选择“系统和安全”,然后点击“恢复”选项,在弹出的窗口中选择“打开系统还原”,按照提示进行操作即可取消隐藏文件夹。
10.通过查看已隐藏的文件和文件夹列表取消隐藏
在Windows系统中,您可以通过查看已隐藏的文件和文件夹列表来取消隐藏。打开Windows资源管理器,点击“查看”选项卡,勾选“已隐藏的项目”选项,即可显示隐藏的文件夹列表。
11.通过更改文件夹属性取消隐藏
在Mac系统中,您可以通过更改文件夹属性来取消隐藏文件夹。选中需要取消隐藏的文件夹,然后点击鼠标右键,在弹出的菜单中选择“显示简介”,最后取消勾选“隐藏”选项。
12.使用命令提示符取消隐藏
在Windows系统中,您可以使用命令提示符来取消隐藏文件夹。打开命令提示符,然后输入“attrib-h-r-s/s/d路径”,其中路径为需要取消隐藏的文件夹路径。
13.使用资源管理器取消隐藏
在Windows系统中,您可以使用资源管理器来取消隐藏文件夹。打开资源管理器,点击“查看”选项卡,勾选“隐藏项目”选项,即可显示隐藏的文件夹。
14.通过更改文件夹图标取消隐藏
在Windows系统中,您可以通过更改文件夹图标来取消隐藏文件夹。右击需要取消隐藏的文件夹,选择“属性”,然后点击“自定义”按钮,在弹出的窗口中选择一个新的图标即可。
15.通过恢复默认设置取消隐藏
如果您不确定使用了哪种方法来隐藏文件夹,或者尝试了多种方法后依旧无法找回隐藏的文件夹,您可以考虑通过恢复默认设置来取消隐藏。打开控制面板,选择“外观和个性化”,然后点击“文件资源管理器选项”,在弹出的窗口中点击“恢复默认设置”按钮即可。
通过本文介绍的15种方法,您可以灵活选择适合自己的取消隐藏文件夹的方法。无论您是使用Windows还是Mac系统,都可以通过简单的操作来找回隐藏的文件夹,轻松解决文件丢失的问题。记住,保护隐私的同时也要确保自己能够方便地访问重要的文件夹。