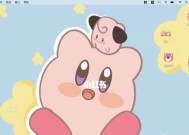如何使用新建文件夹功能自动加密和取消加密文件夹(简单实用的文件夹加密方法)
- 数码产品
- 2024-11-22
- 86
- 更新:2024-11-19 09:36:02
在日常使用电脑的过程中,我们经常需要保护一些私密文件和个人资料。为了加强文件的安全性,我们可以利用操作系统中的新建文件夹功能来自动加密和取消加密文件夹。本文将介绍如何使用这一功能,并提供详细步骤以帮助您更好地保护个人隐私。

打开文件资源管理器
在开始菜单或任务栏中找到“文件资源管理器”图标,双击打开。
新建一个文件夹
点击“文件资源管理器”窗口左上角的“新建文件夹”按钮,在当前目录下创建一个新的空文件夹。
更改文件夹名称
右键点击新建的文件夹,选择“重命名”选项,可以为其指定一个合适的名称。
进入文件夹属性设置
右键点击新建的文件夹,选择“属性”选项,打开属性设置窗口。
加密文件夹内容
在属性设置窗口中,点击“高级”按钮,在弹出的窗口中勾选“加密内容以保护数据”选项,然后点击“确定”。

保存加密设置
返回文件夹属性设置窗口,点击“确定”按钮保存加密设置。
测试加密效果
将一些文件或文件夹拖放到加密文件夹中,可以看到文件或文件夹的名称变为绿色,表示已成功加密。
取消文件夹加密
右键点击已加密的文件夹,选择“属性”选项打开属性设置窗口。
进入高级属性设置
在属性设置窗口中,点击“高级”按钮进入高级属性设置。
取消加密设置
在高级属性设置窗口中,取消勾选“加密内容以保护数据”选项,并点击“确定”按钮。
保存取消加密设置
返回文件夹属性设置窗口,点击“确定”按钮保存取消加密设置。
测试取消加密效果
可以看到加密文件夹中的文件或文件夹的名称变为普通黑色,表示已成功取消加密。
备份加密文件夹
为了避免文件丢失或损坏,建议在进行加密操作前先备份加密文件夹中的重要数据。
定期更改密码
为了保护文件夹内容的安全性,建议定期更改操作系统账户密码,并确保密码强度足够高。
通过使用操作系统自带的新建文件夹功能,我们可以方便地实现对文件夹的自动加密和取消加密。只需按照以上步骤进行操作,即可保护个人隐私和重要数据的安全性。定期备份和更改密码也是保持文件夹内容安全的重要措施。加密功能的使用能够给我们的电脑使用带来更多的安全性,让我们更加放心地处理个人和敏感文件。
如何通过新建文件夹自动加密和取消加密
随着我们在电脑上存储越来越多的个人和机密文件,我们对文件夹的安全性要求也越来越高。在Windows操作系统中,我们可以通过新建文件夹自动加密和取消加密的方式来保护文件的安全性。本文将详细介绍如何通过这种方法实现文件夹的加密和取消加密。
一、设置文件夹属性
1.创建新文件夹
在你想要加密的位置右键点击鼠标,选择“新建”-“文件夹”,然后输入文件夹的名称。

2.打开属性窗口
在刚刚创建的文件夹上右键点击鼠标,选择“属性”。
3.选择加密选项
在属性窗口中,选择“高级”选项卡,然后勾选“加密内容以供保护数据”选项。
4.应用设置
点击“确定”按钮,系统将会提示你是否将加密应用到此文件夹及其子文件夹和文件。选择“确定”按钮后,系统将开始加密该文件夹及其内容。
二、取消文件夹加密
5.打开属性窗口
在已加密的文件夹上右键点击鼠标,选择“属性”。
6.取消加密选项
在属性窗口中,选择“高级”选项卡,然后取消勾选“加密内容以供保护数据”选项。
7.应用设置
点击“确定”按钮,系统将会提示你是否将取消加密应用到此文件夹及其子文件夹和文件。选择“确定”按钮后,系统将开始取消加密该文件夹及其内容。
三、加密文件夹的注意事项
8.使用合适的加密方式
在设置文件夹属性时,Windows操作系统提供了多种加密方式。建议选择最高级别的加密方式,以提供最高的安全性保护。
9.注意备份解密证书
在加密文件夹时,系统会自动生成一个解密证书。请务必备份好该证书,并妥善保存在安全的地方。否则,一旦证书丢失,你将无法访问被加密的文件夹。
10.定期更改密码
如果你选择了使用密码来保护加密文件夹,建议定期更改密码。这样可以增加文件夹的安全性,防止密码被他人盗取。
四、取消加密的风险
11.慎重取消加密
取消加密后,被加密的文件夹及其内容将不再受保护。请确保在取消加密之前,你已经考虑到了这个风险,并确认不再需要对该文件夹进行加密保护。
12.注意备份文件
在取消加密之前,建议提前备份所有重要的文件。因为一旦取消加密,文件夹中的内容将变为普通文件,任何人都可以访问和修改它们。
13.注意权限设置
取消加密后,被加密的文件夹及其内容将变为普通文件,可能需要重新设置文件的权限,以确保只有授权人员能够访问。
五、
14.通过新建文件夹自动加密和取消加密,我们可以方便地保护和解除保护我们的个人和机密文件。但是,在使用这种方法时,我们需要注意设置合适的加密方式、备份解密证书、定期更改密码,并在取消加密时谨慎对待风险。
15.希望本文的介绍对你理解如何通过新建文件夹自动加密和取消加密有所帮助,并能提高你的文件夹安全性。请确保在实际操作时仔细阅读系统的提示,遵循正确的步骤操作。