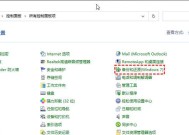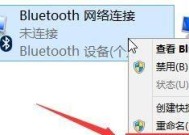如何恢复桌面上消失的“我的电脑”图标(快速找回“我的电脑”图标的技巧)
- 电子常识
- 2024-11-21
- 40
- 更新:2024-11-19 09:35:11
在使用电脑的过程中,有时我们会发现桌面上的“我的电脑”图标不见了。这不仅给我们的日常操作带来不便,还可能导致一些重要文件无法打开。本文将介绍一些快速恢复桌面上“我的电脑”图标的技巧,帮助读者解决此类问题。
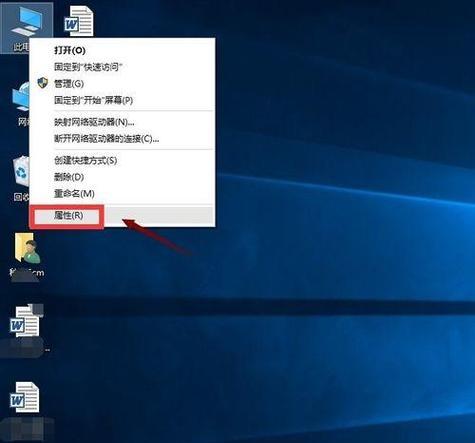
检查回收站中是否存在“我的电脑”图标
如果你发现桌面上的“我的电脑”图标突然消失了,首先要检查一下回收站中是否存在该图标。有时候我们可能不小心将其删除,而回收站中会保存被删除的图标,只需右键点击回收站并选择还原即可将图标恢复到桌面。
通过快捷键还原“我的电脑”图标
另一种快速恢复“我的电脑”图标的方法是使用快捷键。按下“Win+D”组合键可以快速显示或隐藏桌面,如果“我的电脑”图标只是被隐藏了,使用该快捷键可以将其重新显示出来。
通过系统设置还原桌面图标
如果以上方法无法恢复“我的电脑”图标,可以尝试通过系统设置进行恢复。右键点击桌面空白处,选择“个性化”;在弹出的窗口中,点击“更改桌面图标”选项;在“桌面图标设置”窗口中,找到“计算机”选项并勾选,然后点击“应用”和“确定”按钮即可将“我的电脑”图标恢复到桌面。
使用系统恢复功能解决问题
当以上方法都无法恢复“我的电脑”图标时,可以考虑使用系统恢复功能。打开“控制面板”,选择“系统和安全”,然后点击“恢复”;在“恢复”窗口中,选择“打开系统还原”,按照提示选择一个合适的还原点进行系统恢复;在系统还原完成后,通常可以恢复桌面上消失的图标。
重新创建“我的电脑”快捷方式
如果以上方法仍然无效,可以尝试重新创建一个“我的电脑”的快捷方式。右键点击桌面空白处,选择“新建”→“快捷方式”;在弹出的窗口中,输入“explorer.exe”并点击“下一步”;随后输入“我的电脑”作为快捷方式的名称,点击“完成”即可在桌面上创建一个新的“我的电脑”图标。
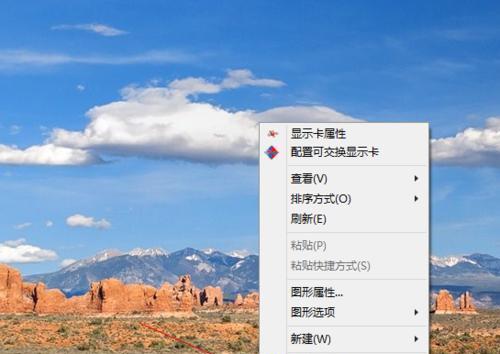
检查病毒或恶意软件
有时候桌面上的图标消失可能是由于病毒或恶意软件引起的。可以运行一次全面的杀毒软件扫描,清除系统中的病毒或恶意软件,然后重启电脑查看是否恢复了“我的电脑”图标。
检查图标显示设置
在一些情况下,桌面上的图标可能由于图标显示设置的更改而消失。右键点击桌面空白处,选择“显示设置”;在“显示设置”窗口中,找到“相关设置”并点击“桌面图标设置”;在弹出的窗口中,勾选“计算机”,然后点击“应用”和“确定”按钮,重新启动电脑查看是否恢复了图标。
更新操作系统
有时候桌面上图标消失可能是由于操作系统问题引起的。可以尝试更新操作系统到最新版本,安装所有可用的更新和补丁,然后重新启动电脑查看是否恢复了“我的电脑”图标。
修复系统文件错误
如果以上方法都无法解决问题,可以尝试修复系统文件错误。打开命令提示符窗口,输入“sfc/scannow”命令并按下回车键,系统会自动扫描和修复可能存在的损坏的系统文件,修复完成后重启电脑查看是否恢复了图标。
恢复默认图标设置
有时候桌面上的图标可能由于图标设置的更改而消失。右键点击桌面空白处,选择“个性化”;在弹出的窗口中,点击“更改桌面图标”选项;在“桌面图标设置”窗口中,点击“恢复默认”按钮,然后点击“应用”和“确定”按钮,重新启动电脑查看是否恢复了图标。
重新安装驱动程序
某些情况下,驱动程序问题可能导致桌面上的图标消失。可以尝试重新安装与图标显示相关的驱动程序,如显卡驱动、显示器驱动等。重新安装驱动程序后,重新启动电脑查看是否恢复了图标。
创建一个新的用户账户
有时候桌面上的图标可能与用户账户相关联。可以尝试创建一个新的用户账户,并将原有的文件和设置迁移到新账户中。登录新账户后,查看是否恢复了桌面上的图标。
重置桌面图标布局
有时候桌面上的图标可能由于布局问题而消失。右键点击桌面空白处,选择“显示设置”;在“显示设置”窗口中,找到“相关设置”并点击“重置布局”按钮,然后重新启动电脑查看是否恢复了图标。
寻求专业帮助
如果以上方法都无法解决问题,可以寻求专业人士的帮助。可以咨询电脑维修店或联系计算机厂商的技术支持,寻求他们的帮助和建议。
当桌面上的“我的电脑”图标不见了时,我们可以尝试通过检查回收站、快捷键操作、系统设置、系统恢复、重新创建快捷方式等方法来恢复。若仍无法解决问题,可以尝试修复系统文件错误、重置图标布局或寻求专业帮助。通过这些方法,我们能够快速找回桌面上的“我的电脑”图标,继续进行日常的电脑操作。
如何恢复桌面上消失的我的电脑图标
在使用电脑时,有时候会发现桌面上的我的电脑图标突然不见了,这给我们的日常操作带来了不便。本文将介绍一些简单的技巧,帮助您恢复桌面上消失的我的电脑图标,让您重新享受便利的电脑操作。
1.检查隐藏设置
在开始菜单中选择“控制面板”,找到“外观和个性化”,点击“文件夹选项”。在弹出窗口的“查看”选项卡中,找到“隐藏已知文件类型的扩展名”和“隐藏受保护的操作系统文件”两个选项,确保这两个选项没有被勾选。
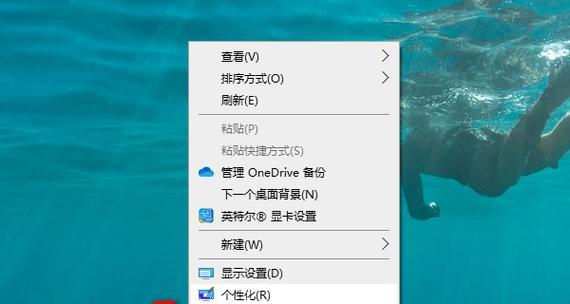
2.检查桌面图标设置
在桌面上点击鼠标右键,选择“个性化”,进入“个性化”设置页面。在左侧菜单中选择“主题”,再点击右侧的“桌面图标设置”,确保“我的电脑”图标没有被取消勾选。
3.恢复系统默认设置
有时候我们可能会误操作或者下载了一些软件,导致桌面图标不见了。在“个性化”设置页面,点击左侧菜单的“恢复默认”,然后选择“恢复所有默认设置”,这样可以将桌面图标恢复为系统默认设置。
4.检查快捷方式是否被删除
有时候我们可能会不小心删除了我的电脑的快捷方式,而不是真正的图标。在开始菜单中搜索“我的电脑”,如果能找到对应的结果,将其拖动到桌面上即可。
5.检查图标大小设置
有时候图标可能会因为调整了大小而看不见了。在桌面上点击鼠标右键,选择“查看”,然后在弹出菜单中选择“中等图标”或者“大图标”,确保图标可以正常显示。
6.重新安装驱动程序
有时候电脑驱动程序的问题会导致图标不见。在设备管理器中找到“显示适配器”,右键点击对应的驱动程序,选择“卸载设备”,然后重新启动电脑,系统会自动重新安装驱动程序。
7.使用系统还原
如果之前的操作都无效,您可以尝试使用系统还原来恢复桌面我的电脑图标。在开始菜单中搜索“系统还原”,打开该功能,选择一个合适的还原点进行恢复。
8.执行病毒扫描
有时候病毒会导致桌面图标不见。使用可靠的杀毒软件进行全盘扫描,确保系统没有受到病毒的感染。
9.检查桌面图标缓存
有时候桌面图标的缓存文件可能损坏,导致图标不显示。在开始菜单中搜索“运行”,输入“%appdata%\Microsoft\Windows\Icons”,然后删除该文件夹中的所有内容,重新启动电脑。
10.更改显示模式
有时候显示模式设置不当会导致桌面图标不显示。在桌面上点击鼠标右键,选择“显示设置”,将“多显示器模式”更改为“扩展这些显示”。
11.重建图标缓存数据库
在开始菜单中搜索“命令提示符”,右键点击“命令提示符”图标,选择“以管理员身份运行”。输入以下命令并按下回车键:
cd/d%userprofile%\AppData\Local
attrib–hIconCache.db
delIconCache.db
startexplorer
12.更新操作系统和驱动程序
确保您的操作系统和驱动程序都是最新版本。在开始菜单中搜索“Windows更新”,打开该功能,检查是否有可用的更新。
13.创建新的用户账户
有时候用户账户出现问题会导致桌面图标不显示。在控制面板中选择“用户账户”,创建一个新的用户账户,并登录该账户,看是否可以显示我的电脑图标。
14.重装操作系统
如果以上方法都无效,最后的一招是重新安装操作系统。确保备份好重要的文件和数据,然后使用操作系统安装光盘或USB重新安装操作系统。
15.寻求专业帮助
如果您尝试了以上所有方法仍然无法恢复我的电脑图标,那么可能存在更严重的问题。此时,建议寻求专业人士的帮助,以便更全面地解决您的问题。
在遇到桌面上我的电脑图标不见的问题时,不要慌张,通过检查隐藏设置、图标设置、恢复默认设置等简单技巧,很有可能就能解决问题。如果问题依然存在,可以尝试进行系统还原、执行病毒扫描等操作。若以上方法仍无效,可以考虑重建图标缓存数据库、更新操作系统和驱动程序,或者创建新的用户账户。如果问题依然无法解决,寻求专业帮助是明智的选择。