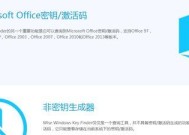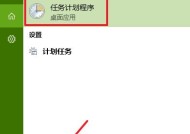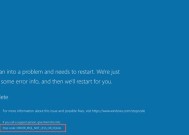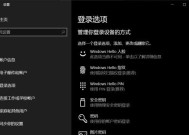如何设置Windows屏幕休眠时间(简单操作让你定制屏幕休眠时间)
- 电脑知识
- 2024-11-26
- 39
- 更新:2024-11-19 09:34:07
屏幕休眠时间的设置可以帮助我们更好地管理电脑的能耗和保护屏幕,但是有些人可能不清楚如何进行设置。本文将详细介绍如何在Windows系统中设置屏幕的休眠时间,帮助大家快速轻松地完成这一操作。

打开电源和休眠设置
在开始菜单中点击“控制面板”,接着点击“硬件和声音”选项,再选择“电源选项”即可打开电源和休眠设置。
选择所需的电源计划
在“电源选项”窗口中,可以看到已有的电源计划。如果需要修改当前的电源计划,只需点击对应计划的名称即可。如果需要新建一个电源计划,则点击“新建计划”。
修改电源计划设置
在“更改计划设置”页面中,可以看到一些关于屏幕休眠时间的选项。找到“关闭显示器”这一选项,在下面的框中输入你希望屏幕休眠的时间,单位为分钟。
设定屏幕休眠时间
在下拉菜单中选择你希望屏幕休眠的时间,可以选择从1分钟到永不休眠。
设置其他电源选项
如果有需要,可以继续调整其他电源选项,比如休眠、硬盘关闭等。这些选项都能够帮助你更好地管理电脑的能耗。
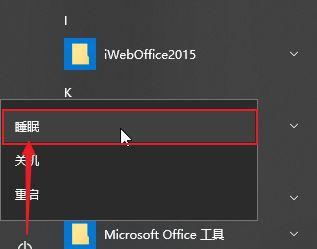
保存设置
点击“保存更改”按钮保存你所设定的屏幕休眠时间和其他电源选项。
测试设置是否生效
为了确认设置是否生效,你可以等待设定的时间,观察屏幕是否进入休眠状态。
恢复默认设置
如果后续有需要,你可以随时回到电源和休眠设置页面,选择“更改计划设置”来修改已有的电源计划。
如何修改多个电源计划
在“电源选项”窗口中,可以看到多个电源计划。你可以分别对每个电源计划进行修改,以满足不同情况下的需求。
如何创建自定义电源计划
如果现有的电源计划无法满足你的需求,你可以点击“新建计划”来创建一个自定义的电源计划,并在其中设定屏幕休眠时间和其他选项。
如何让电脑保持唤醒状态
如果你希望电脑在一段时间内保持唤醒状态,可以在“电源选项”窗口的左侧选择“更改计算机睡眠时间”并设置屏幕休眠时间为“永不”。
如何通过快捷键快速调整屏幕休眠时间
在桌面上按下“Win+X”组合键,然后点击“电源选项”,你可以快速进入电源和休眠设置页面,并修改屏幕休眠时间。
如何通过命令提示符调整屏幕休眠时间
按下“Win+R”组合键打开运行窗口,输入“cmd”并回车,然后输入“powercfg-change-monitor-timeout-acXX”(XX为你希望的屏幕休眠时间,单位为分钟)即可调整屏幕休眠时间。
如何使用第三方软件调整屏幕休眠时间
如果你不熟悉操作系统的设置,也可以尝试一些第三方软件来帮助你调整屏幕休眠时间,比如小巧的屏幕保护程序。
通过屏幕休眠设置减少能耗与保护屏幕
通过适当设置屏幕休眠时间,我们可以有效降低电脑的能耗,延长屏幕的使用寿命,并且在不使用电脑时减少电费开支。所以,了解如何设置Windows屏幕休眠时间是非常有必要的。
通过以上的操作步骤,我们可以轻松地在Windows系统中设置屏幕的休眠时间,以达到节能和保护屏幕的目的。希望本文对大家有所帮助!
Windows屏幕休眠设置操作步骤
屏幕休眠是指在一段时间不使用计算机后,屏幕自动关闭以节省能源。在Windows操作系统中,用户可以根据自己的需求来调整屏幕休眠时间和设置。本文将详细介绍如何在Windows操作系统中进行屏幕休眠设置。
了解屏幕休眠时间的意义及影响
屏幕休眠时间是指计算机在不使用期间,屏幕自动关闭的时间。合理设置屏幕休眠时间可以节省能源,并延长显示器的使用寿命。但设置过短的屏幕休眠时间可能会频繁关闭屏幕,影响使用体验;而设置过长的屏幕休眠时间则会浪费能源。了解屏幕休眠时间的意义及影响非常重要。
打开Windows系统的电源和休眠设置
1.点击Windows开始按钮,在弹出的菜单中选择“控制面板”。
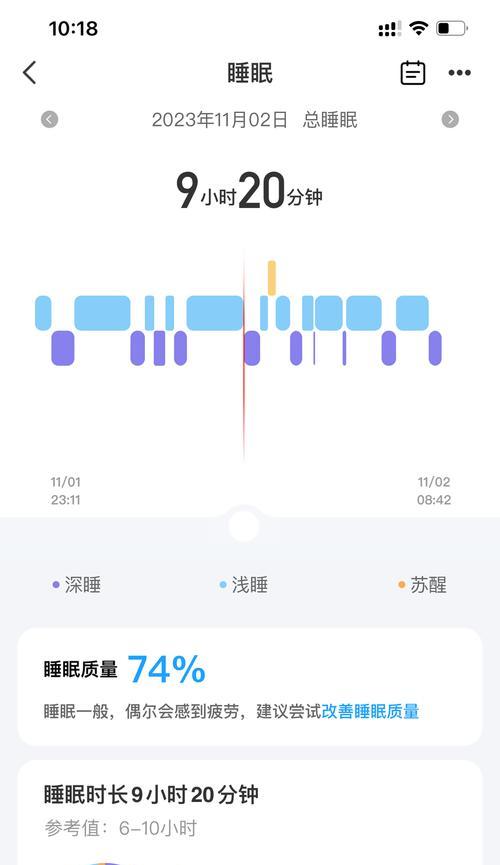
2.在控制面板窗口中,点击“硬件和声音”。
3.在硬件和声音窗口中,点击“电源选项”。
4.在电源选项窗口中,可以看到多个电源计划。选择你想要修改的电源计划。
5.在选择电源计划后,点击“更改计划设置”。
设置显示屏关闭时间
1.在更改计划设置窗口中,可以看到多个选项,包括“显示关闭时间”。
2.点击“显示关闭时间”旁边的下拉菜单,选择你想要的屏幕休眠时间。
3.如果你希望关闭屏幕后计算机立即进入休眠状态,可以选择“立即休眠”。
调整计算机进入休眠状态的时间
1.在更改计划设置窗口中,找到“更改高级电源设置”。
2.在弹出的高级电源设置窗口中,可以看到多个选项,包括“休眠”。
3.展开“休眠”选项后,可以调整计算机进入休眠状态的时间。
其他屏幕休眠设置选项的介绍
1.在高级电源设置窗口中,还有其他一些屏幕休眠设置选项,如“显示器亮度调整”,“显示器亮度调节”,以及“显示器电源管理”。
2.根据需要,可以对这些选项进行调整,以满足个人偏好和节能需求。
保存并应用设置
1.在进行屏幕休眠设置后,点击高级电源设置窗口右下方的“确定”按钮,保存并应用设置。
2.如果需要,可以再次打开电源选项窗口,选择其他电源计划进行设置。
如何取消屏幕休眠设置
1.如果你希望取消屏幕休眠设置,可以在电源选项窗口中选择“从不”或将时间设置为最长时间。
2.点击“确定”按钮保存设置。
常见问题解答
1.为什么我设置的屏幕休眠时间没有生效?
可能是因为你设置的电源计划没有被激活。请确保你选择的是当前正在使用的电源计划,并点击“更改计划设置”来重新设置。
2.屏幕休眠会影响计算机的性能吗?
屏幕休眠不会影响计算机的性能。它只是关闭了显示器,以节省能源。
屏幕休眠设置的注意事项
1.合理设置屏幕休眠时间,既能节省能源又不影响使用体验。
2.定期检查和调整屏幕休眠设置,以适应不同的使用场景和需求。
通过上述步骤,我们可以快速了解和调整Windows系统中的屏幕休眠设置。合理设置屏幕休眠时间可以节省能源、延长显示器寿命,同时也能提升使用体验。希望本文对你在Windows系统中进行屏幕休眠设置有所帮助。