解决U盘不显示容量问题的方法(教你如何修复U盘显示容量异常的情况)
- 网络技术
- 2024-01-03
- 263
- 更新:2023-12-13 16:08:29
有时候会出现不显示容量的问题,U盘作为常用的移动存储设备,这给我们的使用带来了困扰。提供一些解决方法、帮助读者修复这一问题、本文将针对U盘不显示容量的情况。
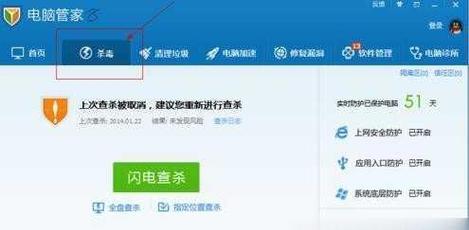
一、检查U盘连接和驱动
1.问题现象:U盘插入电脑后没有任何反应。
2.解决方法:然后可以尝试将U盘插入其他电脑看是否能够识别,首先检查U盘是否连接稳固。需要重新安装或更新驱动,可能是U盘驱动出现了异常、如果都没有问题。

二、检查U盘格式化
1.问题现象:U盘连接后显示容量为0。
2.解决方法:选择、右击U盘图标“格式化”完成后再次插入电脑查看是否能够正常显示容量,,在弹出的窗口中选择合适的文件系统格式进行格式化。
三、检查病毒感染
1.问题现象:U盘插入电脑后无法正常显示容量。
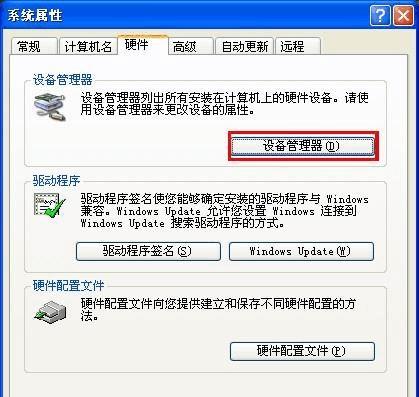
2.解决方法:清除可能存在的病毒,使用杀毒软件对U盘进行全盘扫描。及时删除并修复病毒导致的损坏,如果发现病毒。
四、使用磁盘管理工具
1.问题现象:但其他存储设备正常、U盘显示容量异常。
2.解决方法:右击选择,打开磁盘管理工具,找到对应的U盘“删除卷”或“删除分区”最后重新插入U盘查看是否能够正常显示容量、然后再重新分配磁盘空间、。
五、修复U盘错误
1.问题现象:但无法进行格式化或访问,U盘显示容量异常。
2.解决方法:输入,打开命令提示符窗口“chkdsk/fX:”回车后等待修复完成、(X为U盘所在的驱动器字母)。修复完成后重新插入U盘查看是否问题解决。
六、更新U盘固件
1.问题现象:但其他方法无法解决,U盘显示容量异常。
2.解决方法:然后重新插入电脑查看是否能够正常显示容量,访问U盘厂商的官方网站,下载并安装最新的U盘固件。
七、备份数据并重新分区
1.问题现象:U盘无法正常格式化或访问。
2.解决方法:最后将备份的数据复制回U盘,然后在磁盘管理工具中删除U盘的分区,重新分配磁盘空间并格式化、将U盘中的重要数据备份到电脑或其他存储设备中。
八、修复U盘物理损坏
1.问题现象:U盘无法正常插入电脑或无法读取数据。
2.解决方法:一般需要专业的数据恢复服务来修复,如果U盘出现物理损坏。可以联系专业的数据恢复机构或厂商进行维修。
九、检查U盘硬件问题
1.问题现象:多个U盘都无法正常显示容量。
2.解决方法:插口松动等情况,检查U盘是否有明显的物理损坏,如断裂。可以更换U盘或联系厂商进行维修,如果发现问题。
十、重新安装操作系统
1.问题现象:U盘插入电脑后无法识别。
2.解决方法:可能是操作系统出现了异常、如果以上方法均无效。可以尝试重新安装操作系统来解决问题。
十一、清除驱动缓存
1.问题现象:U盘插入电脑后无法正常显示容量。
2.解决方法:输入,打开命令提示符窗口“msc,devmgmt”找到U盘相关的驱动、右击选择、打开设备管理器“卸载设备”然后重新插入U盘查看是否能够正常显示容量,。
十二、修复文件系统
1.问题现象:但格式化后仍然无法正常使用,U盘显示容量异常。
2.解决方法:如Windows自带的sfc(系统文件检查器)或第三方软件,使用文件系统修复工具,对U盘的文件系统进行修复。
十三、重装U盘驱动
1.问题现象:但其他方法无法解决,U盘显示容量异常。
2.解决方法:右击选择,在设备管理器中找到U盘相关的驱动“卸载设备”系统会自动重新安装驱动、然后重新插入U盘,。
十四、使用U盘修复工具
1.问题现象:U盘无法正常格式化或访问。
2.解决方法:如HPUSBDiskStorageFormatTool等,使用专门的U盘修复工具、根据软件提示进行修复操作。
十五、联系厂商或维修中心
1.问题现象:以上方法均无效。
2.解决方法:寻求专业的技术支持和帮助,建议联系U盘厂商或维修中心、如果以上方法无法解决U盘不显示容量的问题。
更新固件等方法来解决、修复U盘错误、当我们遇到U盘不显示容量的情况时,格式化、病毒感染,使用磁盘管理工具,可以通过检查连接和驱动。重新安装操作系统等方法,修复物理损坏,可以尝试备份数据重新分区、如果问题仍然存在。可以联系厂商或维修中心进行进一步的处理、如果以上方法无效。















