电脑如何进入U盘启动模式(简单操作让你轻松启动系统安装)
- 电子常识
- 2024-11-21
- 5
- 更新:2024-11-19 09:32:58
在电脑维护、系统安装或修复等情况下,有时需要通过U盘启动模式来操作电脑。本文将介绍如何以电脑进入U盘启动模式,让你轻松进行系统安装或其他维护操作。
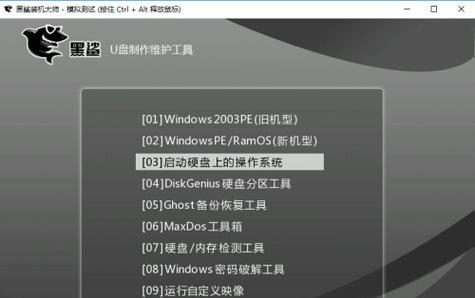
一、检查U盘启动盘的制作
二、进入BIOS设置界面
三、选择“Boot”选项
四、调整启动顺序
五、选择U盘为第一启动项
六、保存并退出BIOS设置
七、重启电脑
八、按指定键进入启动菜单
九、选择U盘启动
十、进入U盘启动模式
十一、选择需要的操作
十二、开始系统安装或维护操作
十三、注意事项及常见问题解答
十四、退出U盘启动模式
十五、恢复正常启动模式
1.检查U盘启动盘的制作:确保U盘中已经制作好了可以启动的系统镜像或其他维护工具。
2.进入BIOS设置界面:重启电脑后,在开机过程中按下相应的键(通常是Del或F2)进入BIOS设置界面。
3.选择“Boot”选项:在BIOS设置界面中,使用方向键选择“Boot”选项,然后按下Enter键进入该选项。
4.调整启动顺序:在“Boot”选项中,找到“BootPriority”或类似的选项,以调整电脑启动时的设备顺序。
5.选择U盘为第一启动项:使用方向键将U盘移动到启动顺序的首位,确保U盘被优先选择作为启动设备。
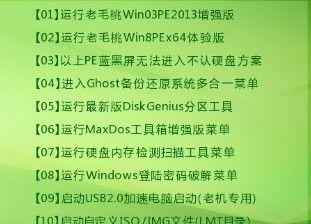
6.保存并退出BIOS设置:在退出BIOS设置之前,记得保存对设置的更改。通常可以通过按下F10键保存并退出。
7.重启电脑:按下保存并退出后,电脑将重新启动。
8.按指定键进入启动菜单:在电脑重新启动时,根据系统不同,可能需要按下相应的键(如F12)来进入启动菜单。
9.选择U盘启动:在启动菜单中,使用方向键选择U盘启动选项,并按下Enter键确认选择。
10.进入U盘启动模式:电脑将从U盘中加载系统镜像或其他维护工具,进入U盘启动模式。
11.选择需要的操作:根据个人需求,在U盘启动模式下选择相应的操作,如系统安装、硬盘修复等。
12.开始系统安装或维护操作:根据提示进行相应的操作,开始系统安装或其他维护工作。
13.注意事项及常见问题解答:在操作过程中,可能会遇到一些常见问题,如无法进入U盘启动模式、U盘启动失败等,可以参考注意事项及常见问题解答来解决问题。
14.退出U盘启动模式:完成相应操作后,退出U盘启动模式,并重新启动电脑。
15.恢复正常启动模式:在退出U盘启动模式后,电脑将会恢复到正常的启动模式,并继续进行平时的操作。
通过以上简单的步骤,我们可以轻松地以电脑进入U盘启动模式,从而进行系统安装或其他维护操作。在操作过程中,记得仔细阅读提示和注意事项,以确保顺利完成操作。祝你成功!
电脑启动模式
在日常使用电脑过程中,我们经常会遇到需要重装系统、恢复备份、紧急救援等情况,此时使用U盘启动模式能够帮助我们快速解决问题。本文将介绍使用电脑进入U盘启动模式的方式和相关知识,以帮助读者更好地利用U盘启动功能。
一、了解U盘启动的基本概念和作用
U盘启动是指通过将操作系统的安装文件等相关内容存储在U盘中,将电脑的启动顺序设置为从U盘启动,从而使得电脑可以直接从U盘中运行系统。这种方式不仅可以帮助用户安装系统,还可以用于系统备份、修复和紧急救援等多种场景。
二、调整电脑启动顺序:打开新世界的大门
1.进入BIOS设置界面:按下计算机开机时显示的快捷键进入BIOS设置界面。

2.找到“启动顺序”选项:在BIOS设置界面中找到“启动”、“Boot”或类似名称的选项。
3.设置U盘为第一启动项:将U盘的选项移到启动顺序的首位,确保U盘成为电脑首选启动设备。
4.保存设置并退出:保存修改后的设置,重启电脑,即可进入U盘启动模式。
三、使用启动菜单选择U盘启动:灵活切换系统引导
1.启动电脑时按下特定按键:开机过程中按下快捷键(通常是F12、F8等),进入启动菜单选择界面。
2.选择U盘启动:在启动菜单界面中,使用方向键选择U盘启动选项,并按下回车键确认。
3.等待系统加载:系统将从U盘中加载引导文件,进入U盘所含操作系统的启动界面。
四、使用BIOS设置设定:深度优化U盘启动功能
1.进入BIOS设置界面:按下计算机开机时显示的快捷键进入BIOS设置界面。
2.找到“USB设备设置”选项:在BIOS设置界面中找到“Advanced”、“USBConfiguration”或类似名称的选项。
3.启用USB设备支持:将“USBLegacySupport”、“USBDeviceBootPriority”等选项设为“Enabled”。
4.设置U盘为优先启动设备:在“Boot”或类似选项中,将U盘设为首选启动设备。
5.保存设置并退出:保存修改后的设置,重启电脑,即可享受优化后的U盘启动功能。
五、解决常见问题:U盘启动救援技巧
1.U盘启动失败解决方案:检查U盘连接是否良好,确保U盘内的操作系统文件完整;尝试更换其他U盘或接口进行尝试。
2.U盘启动速度过慢解决方案:使用高速U盘进行启动;清理U盘内的无用文件,确保U盘的存储空间充足。
3.U盘启动后无法正常安装系统解决方案:检查U盘内操作系统文件是否损坏,重新下载或制作U盘启动盘。
六、U盘启动的其他应用场景:备份、恢复和系统调试
1.系统备份:使用U盘启动模式,可以将电脑系统完整备份到U盘中,以防系统故障导致数据丢失。
2.系统恢复:通过U盘启动模式,可以将备份在U盘中的系统还原到电脑中,快速恢复原始状态。
3.紧急救援:当电脑系统无法正常启动时,使用U盘启动可以快速进入救援界面,进行修复和故障排查。
4.系统调试:在进行电脑系统调试过程中,使用U盘启动模式可以更方便地测试和排查问题。
通过调整电脑启动顺序、使用启动菜单选择和优化BIOS设置等方式,我们可以轻松进入U盘启动模式,实现系统安装、备份、修复等多种功能。在日常使用电脑的过程中,我们应该充分利用U盘启动模式,解锁电脑的潜能,提升工作效率。















