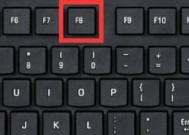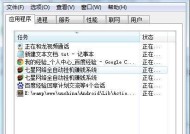如何进入设备管理器(简单易行的方法解锁设备管理器的神秘面纱)
- 电脑知识
- 2024-11-26
- 33
- 更新:2024-11-19 09:32:55
设备管理器是Windows操作系统中一个重要的工具,它允许用户查看和管理计算机的硬件设备,包括驱动程序的安装和更新,设备状态的监控等。然而,对于一些不熟悉操作系统的用户来说,进入设备管理器可能会有些困难。本文将向您介绍一些简单易行的方法,让您轻松进入设备管理器,解锁其中隐藏的神秘面纱。
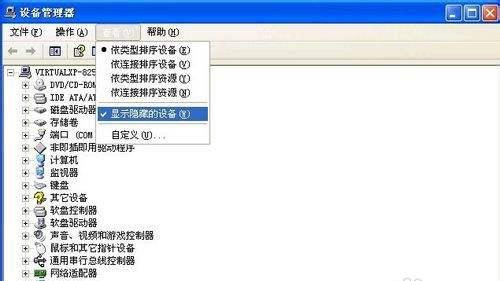
一:通过“控制面板”进入设备管理器
在Windows操作系统中,最常见的进入设备管理器的方法之一是通过“控制面板”。点击计算机屏幕左下角的“开始”按钮,选择“控制面板”并打开。在控制面板窗口中,找到并点击“设备管理器”选项。这将打开设备管理器窗口,展示计算机中所有硬件设备的列表。
二:使用快捷键组合进入设备管理器
如果您不想通过控制面板打开设备管理器,还可以尝试使用快捷键组合。按下“Windows键”和“R键”同时打开运行窗口,然后在运行窗口中输入“devmgmt.msc”并点击“确定”按钮。这将立即打开设备管理器窗口,让您方便地管理您的设备。
三:通过Windows搜索进入设备管理器
Windows操作系统还提供了一个快速进入设备管理器的方式,即通过搜索功能。点击计算机屏幕左下角的“开始”按钮,然后在开始菜单的搜索栏中键入“设备管理器”。在搜索结果中,找到并点击“设备管理器”选项。这将立即打开设备管理器窗口,让您轻松管理您的设备。
四:使用计算机管理工具进入设备管理器
计算机管理是Windows操作系统中一个功能强大的工具,它集成了多个系统管理工具,包括设备管理器。右击计算机屏幕左下角的“开始”按钮,选择“计算机管理”,然后在计算机管理窗口中找到并点击“设备管理器”。这将打开设备管理器窗口,并显示您计算机中的硬件设备列表。
五:通过命令提示符进入设备管理器
对于一些高级用户来说,使用命令提示符也是进入设备管理器的一种方法。打开命令提示符窗口(通过“Windows键”和“R键”,输入“cmd”并点击“确定”),然后在命令提示符窗口中输入“devmgmt.msc”命令并按下回车键。设备管理器窗口将立即打开,供您管理设备。
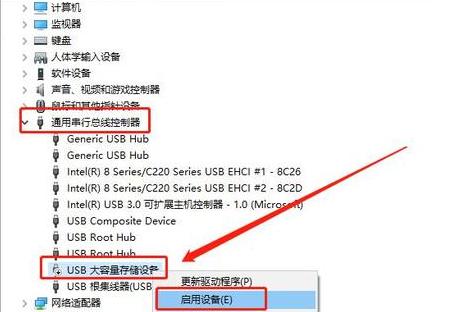
六:从任务管理器进入设备管理器
任务管理器是一个用于监控和管理计算机进程和性能的工具,但它也提供了一个快速进入设备管理器的选项。通过按下“Ctrl”、“Shift”和“Esc”键同时打开任务管理器窗口,然后在任务管理器窗口中点击“文件”选项卡,选择“新任务”并输入“devmgmt.msc”,最后点击“确定”按钮。这将立即打开设备管理器窗口,让您方便地管理您的设备。
七:通过系统属性进入设备管理器
系统属性是Windows操作系统中一个用于查看和修改计算机配置信息的工具,而设备管理器也可以从这个工具中进入。右击计算机的桌面上的“计算机”图标,选择“属性”,然后在系统属性窗口中点击“设备管理器”。这将立即打开设备管理器窗口,并显示您计算机中的硬件设备列表。
八:通过控制台进入设备管理器
控制台是Windows操作系统中一个集成了多个管理工具的面板,而设备管理器也可以从这个面板中进入。打开控制台(通过“Windows键”和“R键”,输入“control”并点击“确定”),在控制台窗口中找到并点击“设备管理器”。这将立即打开设备管理器窗口,供您管理设备。
九:使用WindowsPowerShell进入设备管理器
WindowsPowerShell是一种高级命令行工具,也可以用于进入设备管理器。打开WindowsPowerShell(通过“Windows键”和“R键”,输入“powershell”并点击“确定”),在WindowsPowerShell窗口中输入“devmgmt.msc”命令并按下回车键。设备管理器窗口将立即打开,让您轻松管理您的设备。
十:通过注册表编辑器进入设备管理器
对于一些高级用户来说,还可以通过编辑注册表来进入设备管理器。打开注册表编辑器(通过“Windows键”和“R键”,输入“regedit”并点击“确定”),然后在注册表编辑器窗口的左侧导航栏中依次展开“HKEY_LOCAL_MACHINE”、“SOFTWARE”、“Microsoft”、“Windows”、“CurrentVersion”和“explorer”节点。在“explorer”节点中找到并双击“DeviceManagerFolder”项,将其数值数据设置为“1”。保存并关闭注册表编辑器,然后重新启动计算机。接下来,您将能够直接通过控制面板打开设备管理器。
十一:使用第三方软件进入设备管理器
除了操作系统本身提供的方法外,还有许多第三方软件可以帮助您进入设备管理器。这些软件通常提供更多的功能和界面选项,使您能够更方便地管理设备。一些常见的第三方软件包括“DriverEasy”和“DriverBooster”等,它们提供了设备驱动程序的安装、更新和管理功能,同时也集成了设备管理器。
十二:进入设备管理器的好处
通过进入设备管理器,您可以及时了解计算机中各个硬件设备的状态,并进行相关设置和管理。您可以查看设备是否正常工作、更新设备驱动程序、禁用或启用设备等。这些操作可以帮助您优化计算机性能,解决硬件问题,并确保您的计算机系统始终处于最佳状态。
十三:进入设备管理器的注意事项
在进入设备管理器之前,需要注意以下几点。确保您具有管理员权限,否则某些操作可能无法执行。建议在进行任何更改之前先备份计算机数据,以防意外发生。请确保您从可靠和受信任的来源下载和安装第三方软件,以避免潜在的安全风险。
十四:设备管理器的其他功能和用途
除了管理硬件设备外,设备管理器还提供其他一些功能和用途。您可以查看设备资源的使用情况,如IRQ(中断请求)、I/O端口等;您还可以查看设备的硬件ID和驱动程序详细信息,以便于更准确地识别和解决问题。设备管理器是一个功能强大的工具,掌握它将有助于您更好地管理您的计算机。
十五:
通过以上简单易行的方法,您可以轻松进入设备管理器,发现和管理计算机中的硬件设备。无论是通过控制面板、快捷键组合、搜索功能还是其他方式,选择适合您的方法并根据需要进行设备管理。使用设备管理器,您将能够更好地了解和优化您的计算机系统,确保它始终保持最佳状态。
如何快速进入设备管理器
设备管理器是Windows操作系统中一个非常重要的工具,它可以帮助用户管理和控制计算机中的硬件设备。然而,有些人可能不知道如何快速进入设备管理器。本文将介绍一些简便的方法,让您轻松访问设备管理器,从而更好地管理和维护您的计算机。
一、通过快捷键进入设备管理器
1.使用组合键Win+X来打开快速访问菜单。
2.在快速访问菜单中选择“设备管理器”选项。
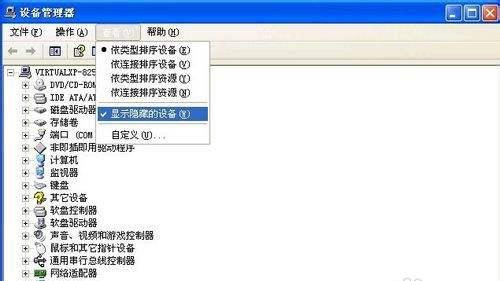
3.设备管理器将立即打开,并展示所有硬件设备的列表。
二、通过控制面板进入设备管理器
1.点击Windows开始菜单,并选择“控制面板”。
2.在控制面板中,选择“设备管理器”选项。
3.设备管理器将打开,您可以查看和管理所有连接到计算机的硬件设备。
三、通过电脑属性进入设备管理器
1.右键点击计算机的桌面图标。
2.在弹出菜单中选择“属性”选项。
3.在计算机属性窗口中,选择左侧菜单栏的“设备管理器”选项。
4.设备管理器将打开,您可以查看和管理计算机的硬件设备。
四、通过运行命令进入设备管理器
1.使用组合键Win+R来打开“运行”对话框。
2.在运行对话框中输入“devmgmt.msc”,然后点击“确定”按钮。
3.设备管理器将立即打开,并显示所有硬件设备的列表。
五、通过搜索进入设备管理器
1.点击Windows开始菜单,并在搜索框中输入“设备管理器”。
2.在搜索结果中,点击“设备管理器”选项。
3.设备管理器将打开,并展示所有硬件设备的列表。
六、通过计算机管理进入设备管理器
1.使用组合键Win+X来打开快速访问菜单。
2.在快速访问菜单中选择“计算机管理”选项。
3.在计算机管理窗口中,选择左侧菜单栏的“设备管理器”选项。
4.设备管理器将打开,您可以查看和管理计算机的硬件设备。
七、通过任务管理器进入设备管理器
1.使用组合键Ctrl+Shift+Esc来打开任务管理器。
2.在任务管理器窗口中,点击左上角的“文件”选项。
3.在文件菜单中选择“运行新任务”选项。
4.在弹出的“新任务”对话框中输入“devmgmt.msc”,然后点击“确定”按钮。
5.设备管理器将立即打开,并显示所有硬件设备的列表。
八、通过命令提示符进入设备管理器
1.点击Windows开始菜单,并搜索“命令提示符”。
2.在搜索结果中,右键点击“命令提示符”选项,并选择“以管理员身份运行”。
3.在命令提示符窗口中输入“devmgmt.msc”,然后按下回车键。
4.设备管理器将立即打开,并展示所有硬件设备的列表。
九、通过设置应用进入设备管理器
1.点击Windows开始菜单,并选择“设置”图标。
2.在设置应用中,选择“设备”选项。
3.在设备窗口中,选择左侧菜单栏的“设备管理器”选项。
4.设备管理器将打开,您可以查看和管理计算机的硬件设备。
十、通过文件资源管理器进入设备管理器
1.使用组合键Win+E来打开文件资源管理器。
2.在地址栏中输入“ControlPanel\AllControlPanelItems”,然后按下回车键。
3.在打开的窗口中,选择“设备管理器”选项。
4.设备管理器将打开,并展示所有硬件设备的列表。
十一、通过开始菜单搜索进入设备管理器
1.点击Windows开始菜单,并在搜索框中直接输入“设备管理器”。
2.在搜索结果中,点击“设备管理器”选项。
3.设备管理器将立即打开,并显示所有硬件设备的列表。
十二、通过系统托盘图标进入设备管理器
1.右键点击任务栏的空白区域。
2.在弹出菜单中选择“任务管理器”选项。
3.在任务管理器窗口中,点击左上角的“文件”选项。
4.在文件菜单中选择“运行新任务”选项。
5.在弹出的“新任务”对话框中输入“devmgmt.msc”,然后点击“确定”按钮。
6.设备管理器将立即打开,并显示所有硬件设备的列表。
十三、通过快速访问工具进入设备管理器
1.点击Windows开始菜单,并在搜索框中输入“快速访问工具”。
2.在搜索结果中,点击“快速访问工具”选项。
3.在快速访问工具窗口中,选择“设备管理器”选项。
4.设备管理器将打开,并展示所有硬件设备的列表。
十四、通过桌面快捷方式进入设备管理器
1.右键点击桌面的空白区域。
2.在弹出菜单中选择“新建”选项。
3.在新建菜单中选择“快捷方式”选项。
4.在创建快捷方式的窗口中,输入“devmgmt.msc”作为位置,然后点击“下一步”按钮。
5.输入“设备管理器”作为快捷方式的名称,然后点击“完成”按钮。
6.您可以双击桌面上的快捷方式来打开设备管理器。
十五、通过WindowsPowerShell进入设备管理器
1.点击Windows开始菜单,并搜索“PowerShell”。
2.在搜索结果中,右键点击“WindowsPowerShell”选项,并选择“以管理员身份运行”。
3.在WindowsPowerShell窗口中输入“devmgmt.msc”,然后按下回车键。
4.设备管理器将立即打开,并显示所有硬件设备的列表。
通过以上简便方法,您可以轻松进入设备管理器,查看和管理计算机中的硬件设备。无论是使用快捷键、控制面板、运行命令还是其他方式,都能够帮助您更好地维护和优化计算机的性能。快来尝试这些方法吧!