隐藏电脑右下角图标,提升桌面整洁度(简单设置让你的电脑界面焕然一新)
- 电子常识
- 2024-11-20
- 39
- 更新:2024-11-19 09:31:08
在电脑操作中,右下角的图标经常会干扰我们的视线,影响桌面整洁度和工作效率。本文将教你如何设置隐藏电脑右下角图标,让你的电脑界面焕然一新。
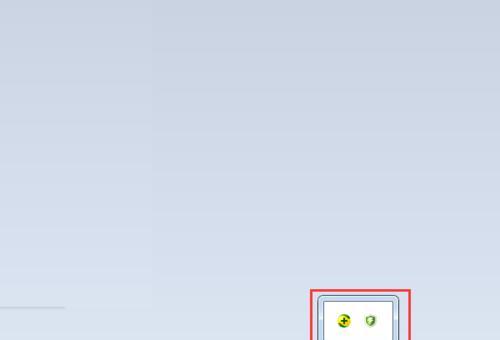
1.首先打开控制面板
-在桌面空白处右键点击,选择“个性化”。
2.找到任务栏设置选项
-在个性化界面中找到“任务栏”选项,并点击进入。
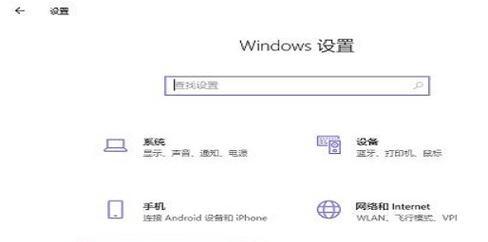
3.进入任务栏设置界面
-在任务栏设置界面中,点击“选择要在任务栏上显示的图标”。
4.隐藏指定的图标
-在弹出的窗口中,勾选要隐藏的图标,然后点击“应用”按钮。
5.设置隐藏所有通知区域图标
-在任务栏设置界面中,点击“通知区域”选项,然后选择“选择哪些图标在任务栏上显示”。
6.找到要隐藏的图标
-在弹出的窗口中,找到要隐藏的图标,并将其开关设置为关闭状态。
7.自定义任务栏图标设置
-在任务栏设置界面中,点击“启用或禁用系统图标”,然后根据个人需求进行设置。
8.隐藏图标的快捷键
-在任务栏设置界面中,点击“任务栏上的操作”选项,然后选择“隐藏或显示通知区域的小图标”。
9.使用第三方软件进行图标隐藏
-如果以上方法无法满足需求,可以考虑使用第三方软件进行图标隐藏。
10.将隐藏图标显示出来
-如果需要恢复某些图标的显示,可以根据步骤重新设置。
11.如何保持桌面整洁
-除了隐藏右下角图标,还可以通过整理桌面文件、使用文件夹分类等方式保持桌面的整洁。
12.注意事项
-在进行图标隐藏操作时,需要注意一些细节问题,如权限设置和软件兼容性等。
13.隐藏图标对电脑性能的影响
-隐藏图标对电脑性能的影响并不大,但仍需根据个人电脑配置和使用情况进行评估。
14.适用范围与拓展
-本文介绍的方法适用于Windows系统,对于其他操作系统可以参考类似的设置方法。
15.提升工作效率与视觉体验
-隐藏电脑右下角图标不仅提升了桌面整洁度,还能让你专注于工作,提升工作效率,并带来更好的视觉体验。
通过本文的介绍,我们学习了如何设置隐藏电脑右下角图标,让桌面更加整洁美观。这一简单的操作能够提升我们的工作效率,并为我们带来更好的视觉体验。不论是在工作还是娱乐中,都值得一试。
如何隐藏电脑右下角图标
电脑右下角的图标可能会占用桌面空间,影响使用体验。本文将介绍如何简单设置电脑右下角图标的隐藏功能,让您的桌面更整洁、高效。
1.系统设置中找到图标设置选项
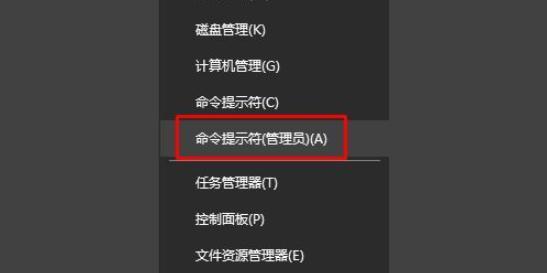
点击电脑桌面右下角的系统托盘区域,找到系统设置选项。通常是一个小箭头,或者通过右键点击任务栏上的空白处来进入。
2.进入任务栏设置界面
在系统设置中,选择“任务栏”或类似的选项,以进入任务栏设置界面。
3.找到“通知区域”设置
在任务栏设置界面中,找到“通知区域”或类似的设置选项,这是控制图标显示和隐藏的主要区域。
4.打开“选择哪些图标显示在任务栏上”
在“通知区域”设置中,点击“选择哪些图标显示在任务栏上”或类似的选项,进入具体图标显示的管理界面。
5.隐藏需要隐藏的图标
在图标管理界面中,可以看到所有可显示的图标列表。找到需要隐藏的图标,将其状态改为“关闭”或“隐藏”。
6.保存设置并退出
在完成图标隐藏设置后,点击保存或应用按钮,然后退出任务栏设置界面。
7.检查图标是否已隐藏
返回桌面,观察右下角的系统托盘区域,确认已隐藏的图标不再显示。
8.调整其他相关设置
如果需要调整其他与图标隐藏相关的设置,可以返回任务栏设置界面进行进一步操作。
9.选择默认显示的图标
有些图标是默认显示的,如音量、电池等。在任务栏设置界面中,找到这些图标的选项,选择是否显示或隐藏。
10.考虑使用第三方软件
如果操作系统自带的设置不满足需求,可以考虑使用第三方软件来进行图标隐藏操作。搜索并下载合适的软件,按照其提供的教程进行操作。
11.注意隐藏图标的影响
需要注意的是,隐藏某些图标可能会影响到相关功能的使用。在隐藏之前,请确保了解其功能和作用,以免造成不便或困扰。
12.隐藏图标的好处和优势
隐藏电脑右下角图标可以使桌面更整洁、减少干扰,提高工作效率。同时,隐藏图标还可以保护个人隐私,避免他人通过图标内容获取个人信息。
13.定期检查图标设置
由于软件更新、系统更新等原因,图标隐藏设置可能会被重置。建议定期检查图标设置,确保其按照自己的要求进行显示和隐藏。
14.根据个人需求进行设置
每个人对于图标显示和隐藏的需求可能不同。根据自己的使用习惯和喜好,进行个性化的设置。
15.享受更清爽的桌面体验
通过隐藏电脑右下角图标,您可以获得更清爽、高效的桌面体验。根据本教程进行操作,让您的电脑界面更符合个人需求和审美。
通过本文提供的简单教程和技巧,您可以轻松设置电脑右下角图标的隐藏功能。这将使您的桌面更整洁、高效,提升工作和使用体验。记得定期检查图标设置,享受更清爽的电脑界面吧!















