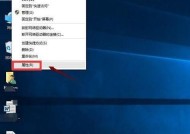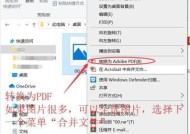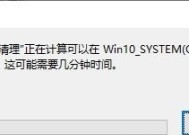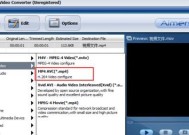如何去掉页眉页脚(简单有效的方法帮你轻松解决页眉页脚问题)
- 电子常识
- 2024-11-20
- 5
- 更新:2024-11-19 09:31:05
在编辑文档时,我们常常需要去掉页眉页脚,但有些人可能对如何去掉页眉页脚不太熟悉。本文将介绍一些简单有效的方法,帮助你轻松解决页眉页脚问题。
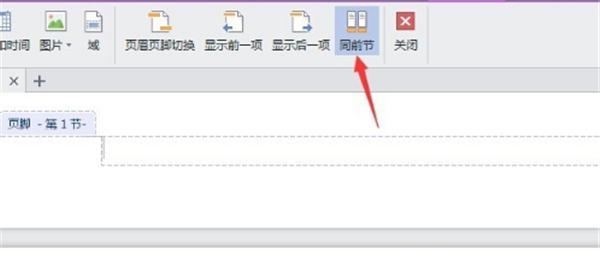
一、使用页眉页脚功能
二、点击关闭页眉页脚
三、选择不显示页眉页脚
四、利用工具栏快捷方式
五、通过页面布局选项去掉页眉页脚
六、通过页面设置去掉页眉页脚
七、使用段落样式设置
八、利用分节符去除特定页面的页眉页脚
九、利用宏命令批量去除页眉页脚
十、通过编辑器批量替换去掉页眉页脚
十一、利用专业排版软件处理复杂文档
十二、在打印设置中取消页眉页脚选项
十三、使用文档模板避免出现页眉页脚
十四、利用脚本或插件去除页眉页脚
十五、和注意事项
段落内容详述:
一、使用页眉页脚功能
打开你的文档,点击“插入”选项卡,选择“页眉”或“页脚”功能,即可显示出页眉页脚区域。
二、点击关闭页眉页脚
若你只是想暂时隐藏页眉页脚,可以双击页眉或页脚区域,光标会进入编辑状态,然后点击“关闭页眉和页脚”按钮。
三、选择不显示页眉页脚
如果你想彻底去掉页眉页脚,可以选择“视图”选项卡,点击“页眉和页脚”功能区中的“不显示”选项。
四、利用工具栏快捷方式
在文档工具栏中,可以找到一个小键盘图标,它表示了快捷方式。点击该图标后,鼠标会变成一个斜杠形状,然后在页眉或页脚区域点击即可去掉对应的内容。
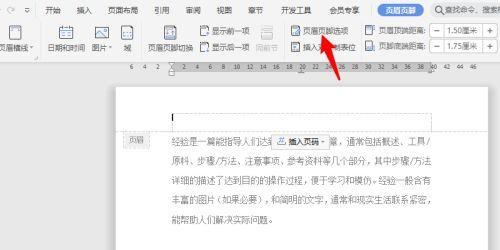
五、通过页面布局选项去掉页眉页脚
选中整个文档内容,点击“布局”选项卡,在“页面设置”中找到“页边距”选项,选择“自定义边距”,然后将页眉和页脚的边距设置为零。
六、通过页面设置去掉页眉页脚
点击“布局”选项卡,选择“页面设置”,在弹出的对话框中选择“布局”选项卡,然后在“页眉”和“页脚”部分取消勾选“不同奇偶页”和“第一页不同”。
七、使用段落样式设置
选中你想要去掉页眉页脚的段落,点击“开始”选项卡的“段落”功能区,选择“段落格式”,然后在“行间距”选项卡中,将“页眉”和“页脚”设置为零。
八、利用分节符去除特定页面的页眉页脚
在你希望去掉页眉页脚的页面前后插入分节符,然后双击该分节符,进入分节符设置界面,在“布局”选项卡中,取消勾选“链接到前/后节”,并取消勾选“页眉”和“页脚”。
九、利用宏命令批量去除页眉页脚
如果你需要批量处理多个文档,可以利用宏命令来去除页眉页脚。先录制一个去除页眉页脚的宏命令,然后应用到其他文档中。
十、通过编辑器批量替换去掉页眉页脚
在一些编辑器中,如Notepad++等,可以利用替换功能批量去除页眉页脚。打开多个文档,使用替换功能将页眉页脚的内容替换为空即可。
十一、利用专业排版软件处理复杂文档
对于一些复杂的文档排版,常规的方法可能不适用。可以考虑使用专业的排版软件,如AdobeInDesign等,来处理页眉页脚问题。
十二、在打印设置中取消页眉页脚选项
如果你只是希望在打印时去掉页眉页脚,可以在打印设置中取消“页眉”和“页脚”的选项。
十三、使用文档模板避免出现页眉页脚
在创建新文档之前,可以选择一个不带有页眉页脚的模板,这样就能避免出现页眉页脚的问题。
十四、利用脚本或插件去除页眉页脚
一些高级的文本编辑软件,如Python、JavaScript等,可以编写脚本或使用插件来批量去除页眉页脚。
十五、和注意事项
通过上述方法,你可以轻松去掉页眉页脚。然而,需要注意的是,不同的编辑软件可能有不同的操作方式,建议根据具体情况选择合适的方法。处理复杂文档时,最好备份原始文件以防止意外发生。选择适合自己的方法,去掉页眉页脚不再是难题。
如何去掉文档中的页眉页脚
页眉和页脚是我们在编辑文档时常常会使用到的功能,它们可以用来添加作者信息、日期、页码等内容,为文档增添一些专业性。然而,在某些情况下,我们可能需要将一些特定页面或整个文档中的页眉页脚去除,以满足特定需求或要求。本文将介绍一些简单快速的方法来帮助您去掉页眉页脚。
一、打开Word文档
双击打开您需要去除页眉页脚的Word文档。
二、选择需要修改的部分
如果您只需要去除某几个页面的页眉页脚,可以选择这些页面;如果需要去掉整个文档的页眉页脚,可以按Ctrl+A选择整个文档。
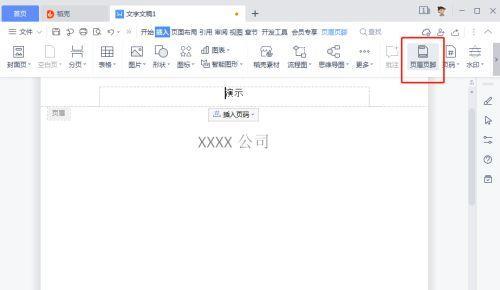
三、进入页眉页脚编辑界面
点击Word文档顶部的“插入”选项卡,在弹出的菜单中选择“页眉”或“页脚”,然后选择“编辑页眉”或“编辑页脚”。
四、删除页眉页脚内容
在页眉页脚编辑界面,将光标移至页眉或页脚的内容上,按下Delete键或Backspace键删除内容。
五、关闭页眉页脚编辑界面
点击Word文档顶部的“设计”选项卡,在弹出的菜单中选择“关闭页眉和页脚”,即可退出页眉页脚编辑界面。
六、保存文档
在修改完毕后,记得保存您的文档。您可以点击Word文档左上角的“文件”选项,然后选择“保存”或按Ctrl+S快捷键保存。
七、检查修改结果
回到正文页面,您可以滚动鼠标滚轮或使用PageUp/PageDown键,检查修改结果。确保您成功地去除了不需要的页眉页脚。
八、使用快捷键去除
除了通过以上步骤去除页眉页脚,您还可以使用快捷键来完成这一操作。在进入“编辑页眉”或“编辑页脚”的界面后,直接按下Ctrl+A全选,然后按下Delete键或Backspace键删除内容,最后按下Esc键退出编辑界面。
九、应用到多个文档
如果您需要将同样的修改应用到多个Word文档中,可以打开“视图”选项卡,然后选择“导航窗格”,在窗格中选择“大纲”视图。接下来,按住Ctrl键,同时选择需要修改的多个文档,然后按下Ctrl+Shift+S,即可批量保存修改。
十、使用宏自动化操作
如果您经常需要去除页眉页脚,可以考虑使用宏来实现自动化操作。您可以打开“开发人员”选项卡,然后选择“宏”,录制您的操作并保存宏。以后,只需运行宏,即可自动去除页眉页脚。
十一、利用打印设置去除
在打印预览界面,您可以点击顶部的“页边距和纸张大小”图标,在弹出的菜单中选择“页面设置”。在“页边距”选项卡中,将页眉和页脚的边距设置为0,即可去除页眉页脚。
十二、使用PDF转换工具
如果您需要将Word文档转换为PDF格式,并且不希望保留页眉页脚,您可以使用一些PDF转换工具。这些工具通常会提供去除页眉页脚的选项,您只需选择相应选项进行转换即可。
十三、修改文档模板
如果您在多个文档中都需要去除页眉页脚,可以修改文档模板。打开您的文档模板,然后按照前面介绍的方法去除页眉页脚。保存模板后,以后新建的文档将不再包含页眉页脚。
十四、使用专业编辑软件
除了Word自带的功能和方法,您还可以借助一些专业的编辑软件来去除页眉页脚。这些软件通常会提供更多的选项和高级功能,使您能够更灵活地进行操作。
十五、注意保存备份
在进行修改操作之前,建议您先备份原始文档,以防意外发生。这样,即使出现错误或不满意的结果,您也可以恢复到原始状态。
通过本文介绍的多种方法,您可以简单快速地去掉Word文档中的页眉页脚。无论是删除单个页面的页眉页脚,还是批量去除整个文档的页眉页脚,都能够轻松实现。选择适合自己的方法,并根据需要进行操作,希望能为您的工作带来便利和效率。