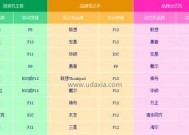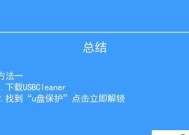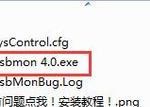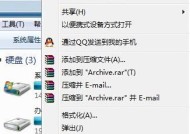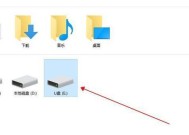新手如何使用U盘安装操作系统(简单易懂的U盘装系统教程)
- 电脑知识
- 2024-11-25
- 40
- 更新:2024-11-19 09:30:09
随着科技的发展,电脑操作系统的安装变得更加便捷。使用U盘安装操作系统成为了一种流行的方式,尤其对于新手来说更是方便快捷。本文将为大家详细介绍如何使用U盘来安装操作系统,让新手们能够轻松上手。

选择合适的操作系统
准备一个空U盘并格式化
下载操作系统镜像文件
制作启动U盘
重启电脑并选择从U盘启动
进入安装界面并选择语言
设置安装选项和许可协议
选择安装目标磁盘
进行分区和格式化
开始安装操作系统
等待系统安装完成
设置个人账户和密码
更新和安装驱动程序
安装常用软件和工具
备份重要文件和设置个性化选项
通过本文的步骤,相信大家已经掌握了使用U盘安装操作系统的方法。这种方式不仅简单方便,而且能够让我们更好地了解电脑系统的安装和配置过程。希望本文对新手们能够有所帮助,让大家能够轻松地装好自己的操作系统,并享受到更好的电脑使用体验。
自己动手用U盘装系统
在现如今数字化的时代,电脑已经成为人们生活中必不可少的一部分。然而,对于一些电脑新手来说,安装操作系统可能是一项令人望而却步的任务。本文将为大家介绍如何利用U盘自行安装操作系统,让您轻松解放电脑。
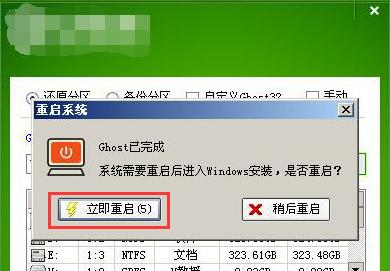
一、选择合适的操作系统
二、准备一个空白U盘
三、下载操作系统镜像文件
四、格式化U盘
五、创建可引导的U盘
六、选择启动方式
七、进入BIOS设置界面
八、设置U盘为启动项
九、保存并退出BIOS设置
十、重启电脑并启动U盘
十一、选择安装方式
十二、按照提示完成操作系统安装
十三、等待系统安装完成
十四、重新启动电脑并进入新系统
十五、更新系统和安装驱动
1.选择合适的操作系统:根据自己的需求和喜好,选择适合自己的操作系统,如Windows、MacOS或Linux等。
2.准备一个空白U盘:确保U盘没有重要文件,因为在制作启动盘的过程中会将其格式化。
3.下载操作系统镜像文件:从官方网站或可靠的资源网站下载所选操作系统的镜像文件,确保文件完整且没有被篡改。
4.格式化U盘:将U盘插入电脑,并打开“我的电脑”或“计算机”窗口,在U盘上右键单击,选择“格式化”。
5.创建可引导的U盘:下载并安装合适的制作启动盘工具,如Rufus、WinToFlash等,在工具中选择U盘和镜像文件,并开始制作启动盘。

6.选择启动方式:重启电脑并按下相应的按键(通常是F2、F12、Delete键等)进入启动菜单。
7.进入BIOS设置界面:在启动菜单中选择“进入BIOS设置”或类似选项,进入BIOS设置界面。
8.设置U盘为启动项:在BIOS设置界面中,找到“启动顺序”或类似选项,将U盘排在首位。
9.保存并退出BIOS设置:保存刚才的修改,并退出BIOS设置界面。
10.重启电脑并启动U盘:选择“保存并重启”或类似选项,电脑将会重新启动,并从U盘启动。
11.选择安装方式:根据系统提示,选择适当的安装方式,如新安装、升级或修复等。
12.按照提示完成操作系统安装:根据操作系统安装界面的指示,选择语言、时区、许可协议等选项,并进行分区和格式化操作。
13.等待系统安装完成:系统会自动进行文件复制和安装过程,等待一段时间直到安装完成。
14.重新启动电脑并进入新系统:在安装完成后,重新启动电脑,系统将会进入新安装的操作系统界面。
15.更新系统和安装驱动:连接到互联网后,及时更新系统并下载最新的驱动程序,以确保系统的稳定性和兼容性。
通过以上步骤,您可以轻松地利用U盘自行安装操作系统。相比于传统的光盘安装方式,U盘装系统更为快捷方便,并且可以重复使用。希望本文能够帮助到那些想要亲手尝试装系统的新手们,让您轻松解放电脑。