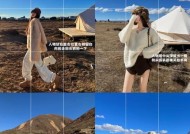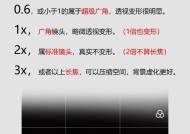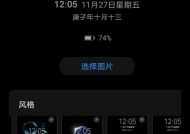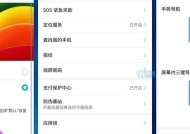快速传输华为手机照片到电脑的方法(以华为手机照片传到电脑的最佳解决方案)
- 网络技术
- 2024-11-23
- 180
- 更新:2024-11-19 09:29:30
在日常生活中,我们经常会拍摄大量的照片,并希望将它们传输到电脑中进行保存、编辑或分享。对于使用华为手机的用户来说,本文将介绍一些最快的方法,帮助你高效地将照片从华为手机传输到电脑中。
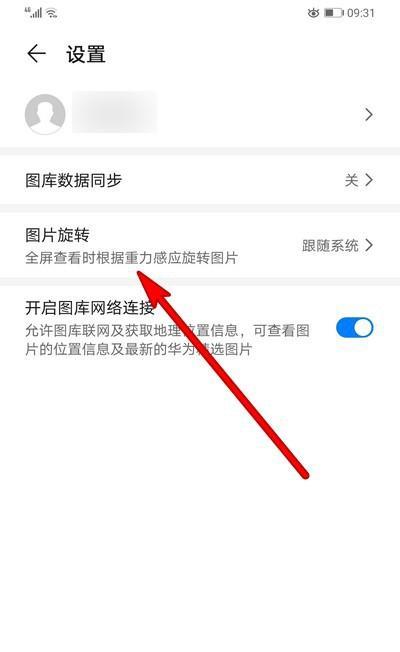
一:使用USB数据线连接手机和电脑
通过使用华为手机配备的USB数据线,将手机与电脑相连接,可以实现快速传输照片的功能。在手机上找到并打开“设置”应用程序,然后进入“连接与共享”选项,找到并启用“USB调试”功能。
二:使用华为手机备份应用程序
华为手机提供了自己的备份应用程序,可帮助用户将照片快速传输到电脑中。打开华为备份应用程序,选择照片备份选项,然后按照应用程序的指导进行操作,即可将照片传输到电脑中。
三:使用云服务进行照片备份
利用华为手机提供的云服务,你可以将照片上传到云端,然后在电脑上登录相同的云服务账号,即可将照片下载到电脑中。
四:通过邮件发送照片
如果你只有少量的照片需要传输,你可以使用手机自带的邮件应用程序将照片以附件的形式发送到你自己的电子邮箱中。然后在电脑上登录邮箱,即可下载并保存这些照片。
五:使用第三方传输工具
除了华为手机提供的传输方法外,还有许多第三方工具可帮助你更快速地将照片从手机传输到电脑中。AirDroid、华为手机助手等应用程序可以通过Wi-Fi连接快速完成传输。

六:使用微信传输助手
如果你在手机和电脑上都安装了微信应用程序,那么你可以使用微信传输助手功能。打开微信传输助手,按照指引连接手机和电脑,然后选择需要传输的照片并发送到电脑上。
七:使用无线传输功能
华为手机中的无线传输功能可以帮助你将照片通过Wi-Fi直接传输到电脑中。在华为手机上打开无线传输功能,并在电脑问相应的IP地址,即可进行照片的传输。
八:利用扫描二维码功能
在华为手机中,你可以使用扫描二维码功能将照片传输到电脑中。打开照片应用程序,选择需要传输的照片,然后在电脑上打开二维码扫描工具,将手机上生成的二维码扫描,即可完成传输。
九:使用华为手机的无线投屏功能
通过华为手机的无线投屏功能,你可以将手机屏幕实时显示在电脑上,并通过截屏的方式将照片保存到电脑中。
十:通过微信远程桌面功能传输照片
如果你安装了微信远程桌面应用程序,在手机上打开该应用程序,并在电脑上登录相同的微信账号,即可通过远程桌面控制电脑并将照片传输到电脑中。
十一:使用移动存储设备
如果你没有USB数据线或者无法连接到Wi-Fi网络,你还可以使用移动存储设备(如SD卡、U盘)将照片从华为手机中拷贝到设备中,然后再将设备连接到电脑上进行传输。
十二:使用华为手机互传功能
华为手机提供了一种快速传输照片的功能,即华为手机互传。打开互传功能,在手机上选择需要传输的照片,然后在电脑上打开相应的网页链接,即可完成传输。
十三:使用华为手机的蓝牙功能
如果你的电脑支持蓝牙连接,你可以在华为手机中打开蓝牙功能,并将手机与电脑配对,然后通过蓝牙将照片传输到电脑中。
十四:使用第三方传输软件
除了华为手机自带的传输工具外,还有许多第三方软件可以帮助你更快速地将照片从华为手机传输到电脑中。Syncios、ApowersoftPhoneManager等软件都提供了简单易用的传输功能。
十五:
通过本文介绍的多种方法,你可以选择最适合自己的方式将照片从华为手机传输到电脑中。无论是使用USB数据线、云服务、邮件发送还是第三方工具,都能帮助你快速高效地完成照片传输的任务。根据自己的需求和实际情况,选择合适的方法,让你的照片管理更加便捷。
华为手机照片传到电脑的最快方法
随着手机摄影的普及,我们经常在华为手机上拍摄大量照片。然而,由于手机存储空间的限制,我们往往需要将照片传输到电脑上进行存储和备份。本文将介绍华为手机照片传到电脑的最快方法,通过USB连接实现高效快速传输,帮助用户更便捷地管理和保存手机中的珍贵照片。
一:准备工作
首先确保你的华为手机和电脑都处于正常工作状态,并且已经安装了最新版本的USB驱动程序。同时,准备一根可靠的USB数据线用于连接手机和电脑。
二:启用USB调试模式
在手机设置中找到“开发者选项”,并启用“USB调试模式”。这样做可以让你的电脑识别并连接到华为手机。
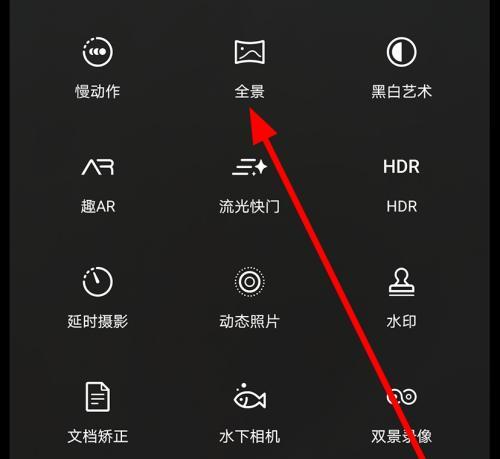
三:连接华为手机和电脑
使用USB数据线将华为手机连接到电脑上的可用USB端口。确保连接牢固,没有松动,以保证数据传输的稳定和高效。
四:在手机上授权电脑访问权限
连接成功后,华为手机会显示一个提示框询问是否允许电脑访问设备数据。点击“允许”以授权电脑访问你的手机文件。
五:在电脑上打开资源管理器
打开电脑上的资源管理器或文件浏览器,并找到华为手机在电脑中的识别名称。通常情况下,它会显示为“移动设备”或类似的名称。
六:选择照片文件夹
在资源管理器中,找到华为手机中存储照片的文件夹。一般来说,照片文件夹位于“DCIM”或“Pictures”目录下。
七:复制或剪切照片
选中你想要传输到电脑的照片文件,然后右键点击并选择“复制”或“剪切”。你也可以通过键盘快捷键“Ctrl+C”和“Ctrl+X”来完成这个操作。
八:在电脑上选择目标文件夹
在资源管理器中,选择你想要将照片传输到的目标文件夹。可以是桌面上的文件夹,也可以是其他磁盘分区。
九:粘贴照片文件
在目标文件夹中,右键点击并选择“粘贴”来将刚才复制或剪切的照片文件粘贴到电脑上。
十:等待传输完成
传输速度取决于照片文件的大小和电脑的性能。较小的文件可能只需要几秒钟,而较大的文件可能需要几分钟。请耐心等待传输完成。
十一:检查传输结果
在目标文件夹中,确认照片文件是否已经成功传输到电脑上。如果没有出现任何错误提示,并且照片文件显示正常,那么传输就是成功的。
十二:断开连接
在传输完成后,安全地断开华为手机和电脑之间的USB连接。在电脑的系统托盘区域找到USB图标,右键点击并选择“安全删除设备”。
十三:关于其他传输方法的选择
除了通过USB连接传输照片外,你还可以选择使用云存储服务、蓝牙或第三方数据传输工具来完成任务。然而,通过USB连接仍然是最快速和稳定的方法之一。
十四:注意事项
在进行照片传输过程中,请确保电脑和手机的电量充足,以免因为电量不足导致传输中断。定期备份照片是防止数据丢失的重要步骤。
十五:
通过USB连接将华为手机照片传输到电脑上是最快速、方便和稳定的方法。只需几个简单的步骤,你就可以将珍贵的照片保存到电脑上进行备份和管理。记得定期进行照片传输,并注意保持设备和数据的安全。