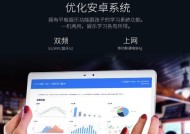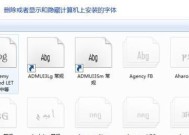电脑安装USB驱动的方法(一步步教你安装USB驱动)
- 电子常识
- 2024-11-20
- 48
- 更新:2024-11-19 09:29:09
在使用电脑连接外部设备时,常常需要安装USB驱动程序。正确安装USB驱动是设备能否正常运行的关键,因此本文将为你详细介绍如何安装USB驱动程序,帮助你解决设备连接问题。

一:什么是USB驱动?
USB驱动是一种软件,用于使计算机能够识别和与USB设备进行通信。它充当了计算机和USB设备之间的桥梁,使得设备能够在计算机上正常工作。
二:确定设备型号
在安装USB驱动之前,首先需要确定你的设备型号。你可以在设备的说明书或者设备外壳上找到相关信息。确保下载正确的USB驱动程序非常重要。
三:访问制造商官方网站
在安装USB驱动之前,我们需要前往制造商的官方网站下载相应的驱动程序。通常,这些驱动程序会提供在"支持"或"下载"页面上。
四:搜索设备型号
在制造商的官方网站上,使用网站提供的搜索功能,输入设备型号进行搜索。这将帮助你快速找到与你的设备兼容的USB驱动程序。
五:下载合适的驱动程序
找到与你的设备兼容的USB驱动程序后,点击下载并保存在你的电脑上。确保选择正确的操作系统版本和驱动程序版本。
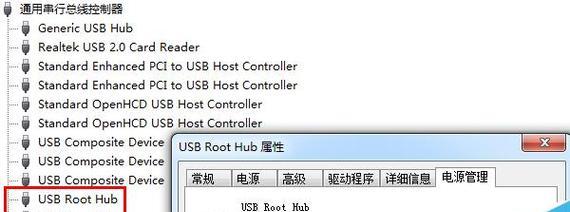
六:解压驱动程序
一旦下载完成,你需要解压驱动程序。右键点击下载的文件,并选择"解压缩到当前文件夹"。这将创建一个包含安装驱动所需文件的文件夹。
七:打开设备管理器
在Windows系统中,点击"开始"按钮,搜索并打开"设备管理器"。在设备管理器中,你将能够看到你已连接设备的列表。
八:连接设备并检测
将你的设备通过USB线连接到电脑上,并确保设备处于打开状态。设备管理器将自动检测到新连接的设备,并在列表中显示。
九:右键点击设备
在设备管理器中,找到你的设备,并右键点击设备名称。在弹出菜单中选择"更新驱动程序软件"选项。
十:选择手动安装驱动程序
在更新驱动程序的窗口中,选择"浏览计算机以查找驱动程序软件"。这将允许你手动选择下载的驱动文件。
十一:选择驱动程序文件夹
点击"浏览"按钮,并导航到你之前解压的驱动程序文件夹。选择该文件夹后,点击"下一步"按钮。
十二:安装驱动程序
在安装驱动程序的窗口中,点击"下一步"按钮开始安装。系统将自动搜索并安装所选的驱动程序。
十三:等待安装完成
系统将自动完成驱动程序的安装过程。这可能需要几分钟的时间,请耐心等待直到安装完成。
十四:重新启动设备和电脑
安装完成后,建议重新启动你的设备和电脑。这将确保新的USB驱动程序能够正确加载并与设备正常通信。
十五:测试设备连接
重新启动后,再次连接设备到电脑上,并确保设备能够被正常识别和工作。如果一切顺利,恭喜你成功安装了USB驱动程序!
通过按照上述步骤进行USB驱动安装,你可以解决设备连接问题,并且确保设备能够在电脑上正常运行。记得在安装驱动程序之前确定设备型号,并从制造商官方网站下载合适的驱动程序。
电脑USB驱动安装详细教程
随着科技的发展,电脑已经成为我们生活和工作中必不可少的工具。而USB设备在我们的日常使用中也越来越普遍。但是,当我们购买了新的USB设备时,我们可能会遇到一个问题,那就是如何正确地安装USB驱动程序。本文将为您详细介绍电脑安装USB驱动的方法,帮助您轻松连接外设设备。
一:准备工作
在安装USB驱动程序之前,我们需要准备好一些工具和资料。确保您拥有需要安装驱动程序的USB设备的驱动光盘或下载链接。同时,您还需要将USB设备与电脑连接。
二:查找正确的驱动程序
要正确地安装USB驱动程序,首先需要找到适用于您的USB设备的正确驱动程序。您可以从设备的官方网站、驱动光盘或者第三方软件中查找到相关驱动程序。
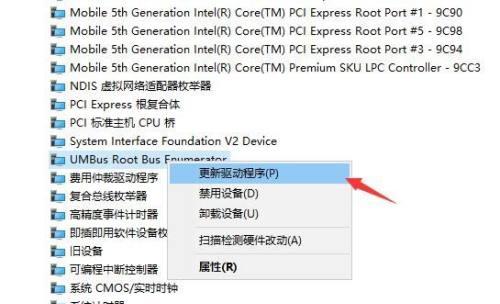
三:下载并保存驱动程序
一旦找到了适用于您的USB设备的正确驱动程序,您需要将其下载到您的电脑上。在下载过程中,请注意选择一个可靠和安全的下载来源,并确保保存驱动程序的位置便于查找。
四:解压驱动程序文件
大多数驱动程序文件都以压缩包的形式存在,因此在安装之前需要先解压。您可以使用电脑自带的解压软件或者第三方解压工具来完成这一步骤。
五:找到设备管理器
在安装USB驱动程序之前,我们需要先打开设备管理器。您可以通过按下Win+X键,在弹出的菜单中选择“设备管理器”来快速进入设备管理器界面。
六:定位您的USB设备
在设备管理器界面中,您可以找到并展开“通用串行总线控制器”选项。在该选项下,您将能够找到您的USB设备。
七:更新驱动程序
在找到您的USB设备后,右键单击并选择“更新驱动程序”。接下来,您可以选择通过计算机自动搜索、手动浏览或指定驱动程序位置的方式来更新驱动程序。
八:选择驱动程序文件
在选择驱动程序位置的界面上,您需要选择之前解压并保存的驱动程序文件。请确保选择正确的驱动程序文件,然后点击“下一步”。
九:等待驱动程序安装
一旦您选择了正确的驱动程序文件并点击了“下一步”,电脑将会自动安装驱动程序。这个过程可能需要一些时间,请耐心等待。
十:安装成功提示
如果驱动程序安装成功,您将会看到一个安装成功的提示。此时,您可以关闭设备管理器并重新启动电脑,以确保驱动程序的正常运行。
十一:重新连接USB设备
在重新启动电脑后,您可以重新连接您的USB设备。此时,电脑应该能够正确识别并使用您的USB设备。
十二:检查设备功能
为了确保USB设备的正常工作,您可以进行一些简单的功能测试。插入一个USB存储设备并尝试访问其中的文件,或者连接一个USB打印机并尝试打印。
十三:常见问题及解决方法
在USB驱动程序安装过程中,可能会遇到一些问题。驱动程序下载失败、无法找到设备或者驱动程序无法正常工作等。针对这些问题,我们也提供了一些常见问题的解决方法。
十四:防止驱动程序冲突
有时,安装新的USB驱动程序可能会与现有的驱动程序发生冲突,导致设备无法正常工作。为了避免这种情况发生,我们建议在安装新驱动程序之前,先卸载旧的驱动程序。
十五:
通过本文的详细教程,您应该已经学会了如何正确地安装USB驱动程序。记住,安装驱动程序是连接外设设备的重要步骤,确保您的USB设备正常工作。如果您仍然遇到问题,请查阅设备的说明书或者咨询相关技术支持。祝您成功安装USB驱动程序!